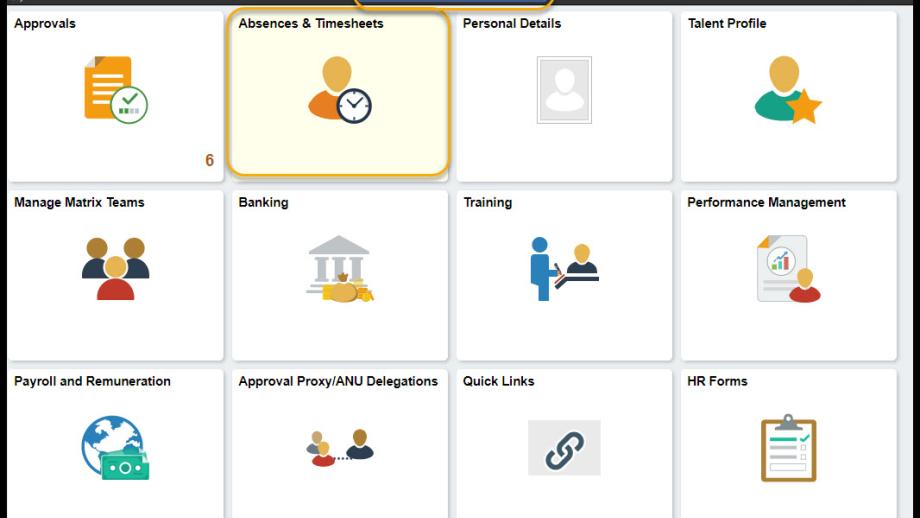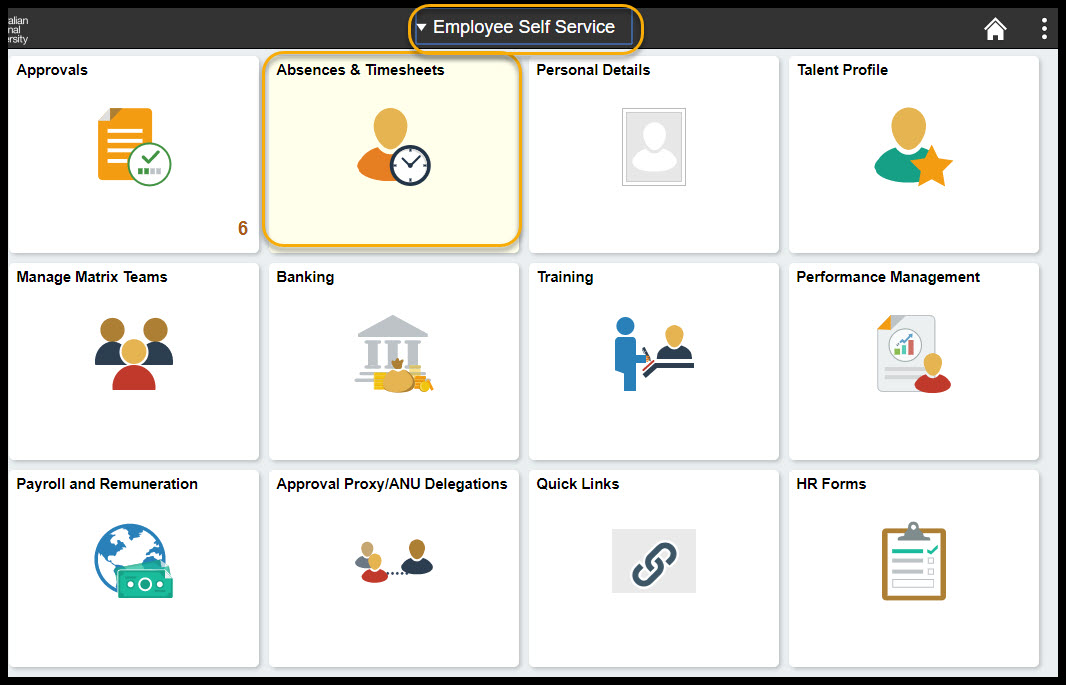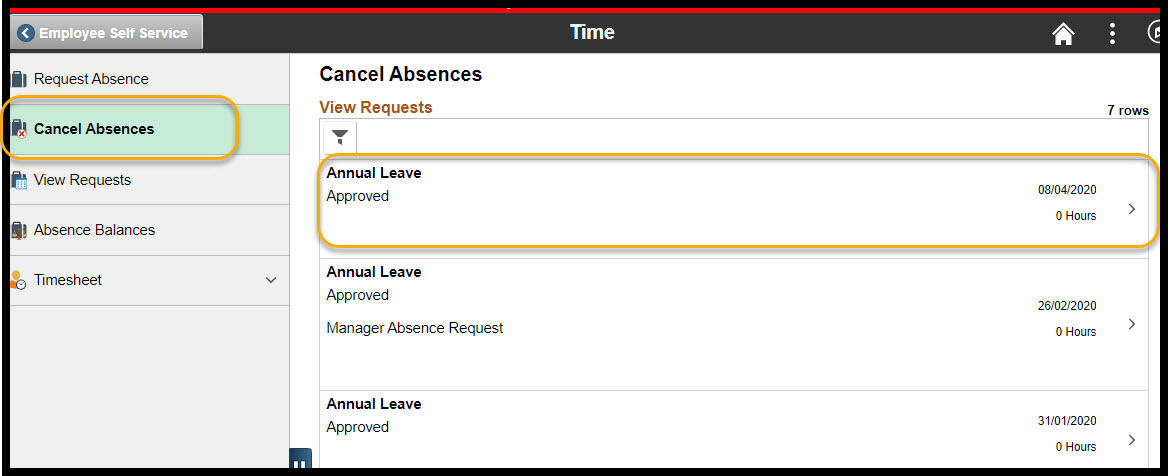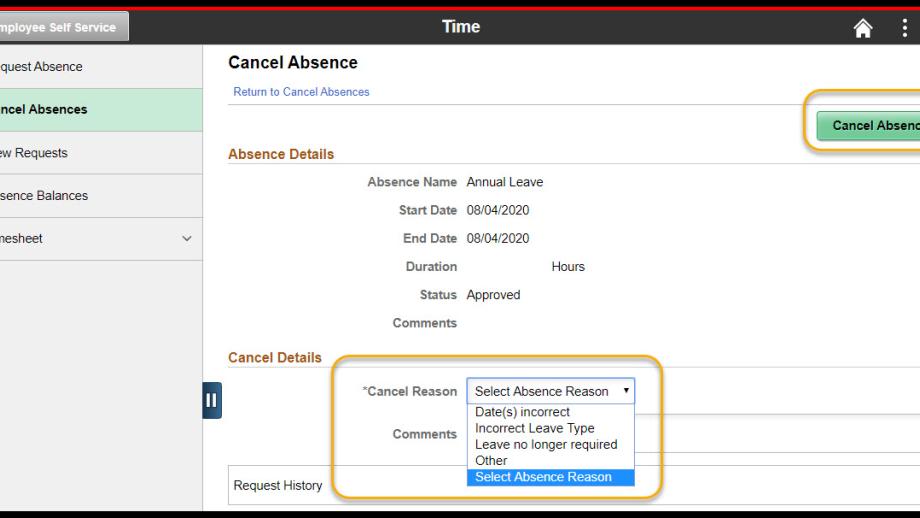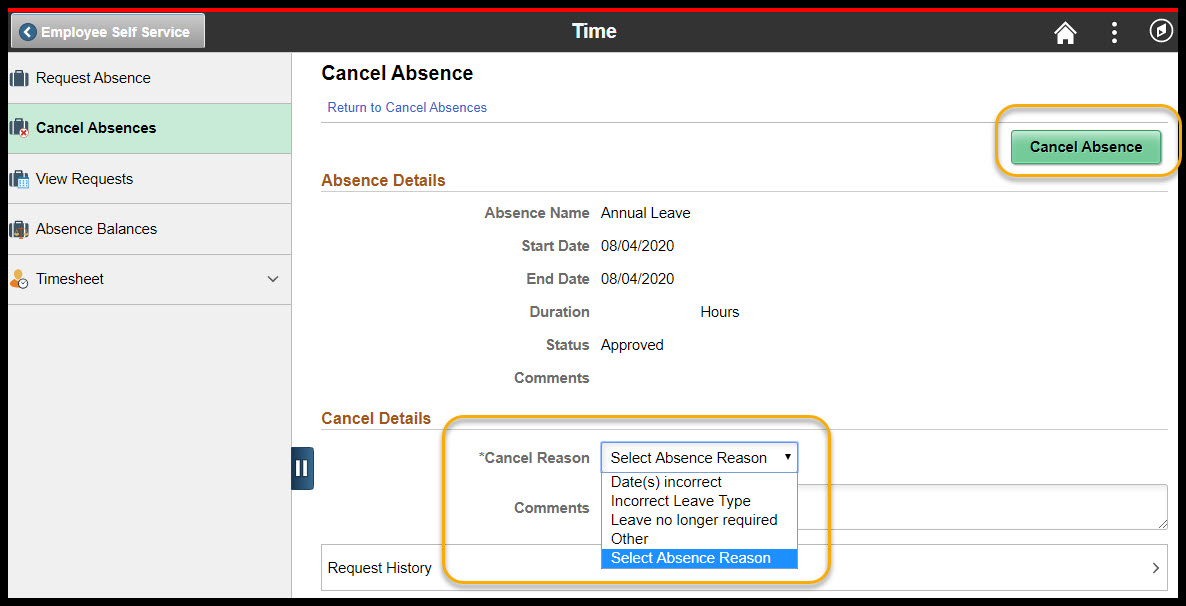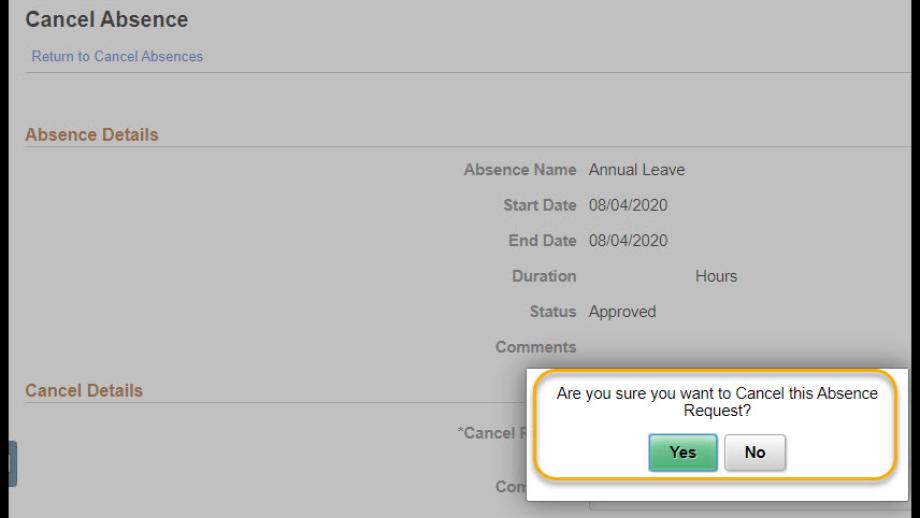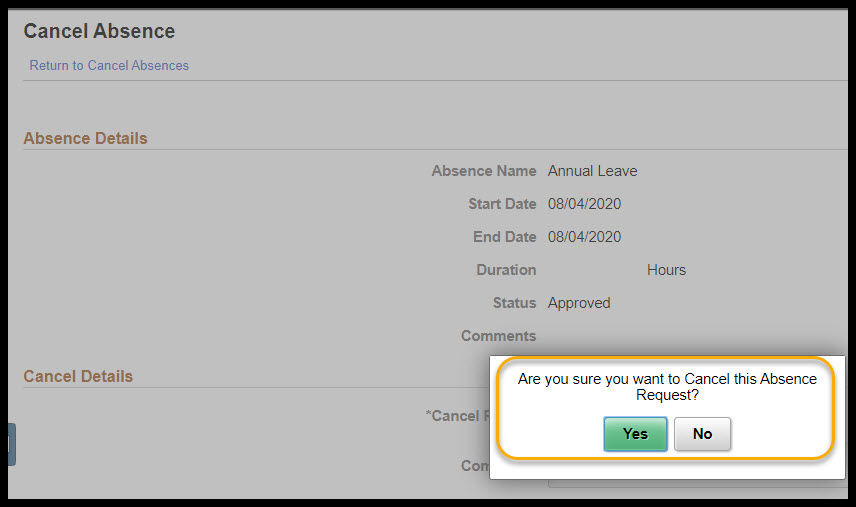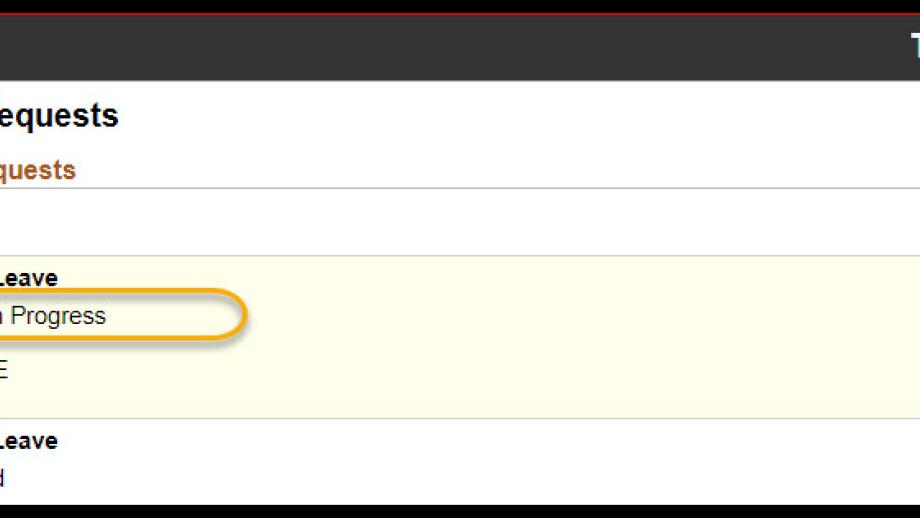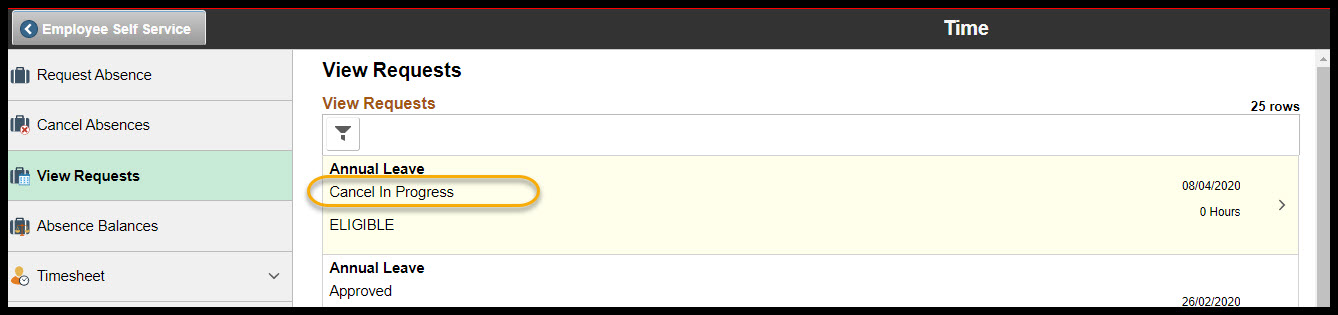Cancelling leave in HORUS
System: HR Online Remote User System
This user guide will step employees through the process of cancelling future leave requests in HORUS.
An employee may wish to cancel leave for a number of reasons, including;
- Changing the dates
- Changing the leave type originally selected
- No longer requiring the leave, or
- Other
Cancelling leave
Leave requests that have been approved may be cancelled via HORUS. This includes future dated leave and leave up to 3 months in the past.
If the leave request is not available for cancellation, you will need to request cancellation from your local HR team
Local HR area contacts can be found at https://services.anu.edu.au/business-units/human-resources-division/local-area-hr-contacts
Leave that has been manually entered by a local HR administrator
Currently, where an absence event has been manually added into the system by a local HR administrator, and not via HORUS Self-Service, requests for leave cancellation will need to be made directly to your local HR team.
To proceed with the cancellation, you will need to request cancellation from your local HR team.
Local HR area contacts can be found at https://services.anu.edu.au/business-units/human-resources-division/local-area-hr-contacts
Contact
- HR Systems
- +61 2 6125 9622
- Send email
Steps
Step 1
Login to HORUS (https://horus.anu.edu.au) and select the Absences & Timesheets tile from the Employee Self-Service Menu
Step 2
- Navigate to the Cancel Absences page from the left hand menu.
- Select the absence request you wish to cancel from the list
Step 3
- In order to cancel an absence, you will need to select a reason from the Cancel Details section of the page. If you do not select an option, you will be promted to do so.
- Select Cancel Absence option
Step 4
You will be asked to confirm the action. If you wish to proceed with the cancellation, select Yes, otherwise select No.
- If youselect yes, the request will go to your manager to approve the cancellation. If your leave had not yet been approved by your manager, the cancellation will be processed without manager approval. The submitted, original leave request will no longer be available for your manager to approve.
- If no is selected, you will be taken back to the request page.
Step 5
The absence request will reside on the Review Requests page with a status of Cancel in Progress until the manager has approved the request.
Once approved, the leave event will disappear. Leave that was not yet approved will disappear as soon as the cancel request is submitted.
Page Owner: Human Resources