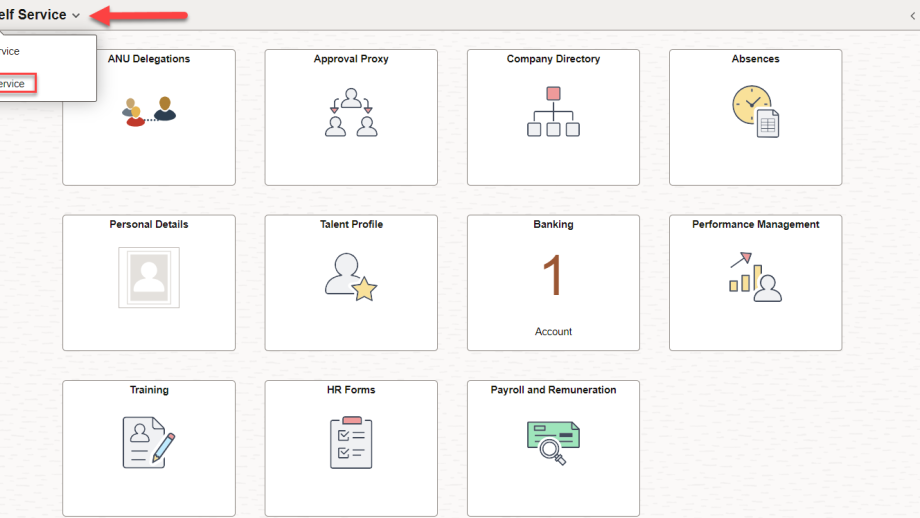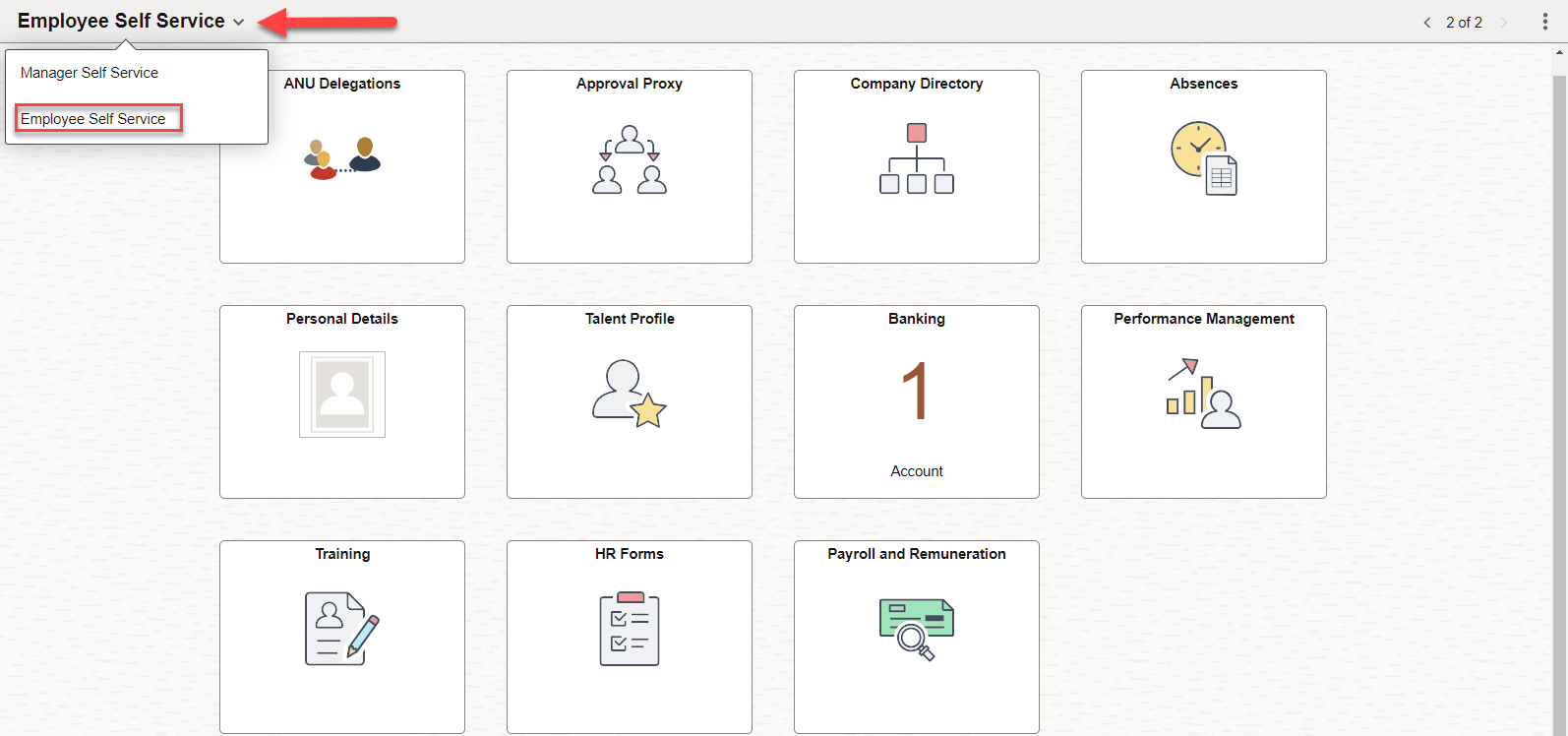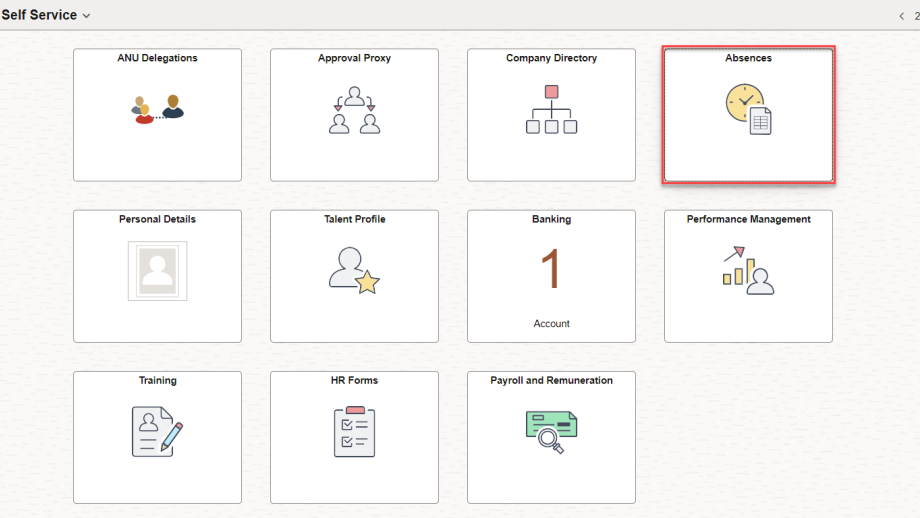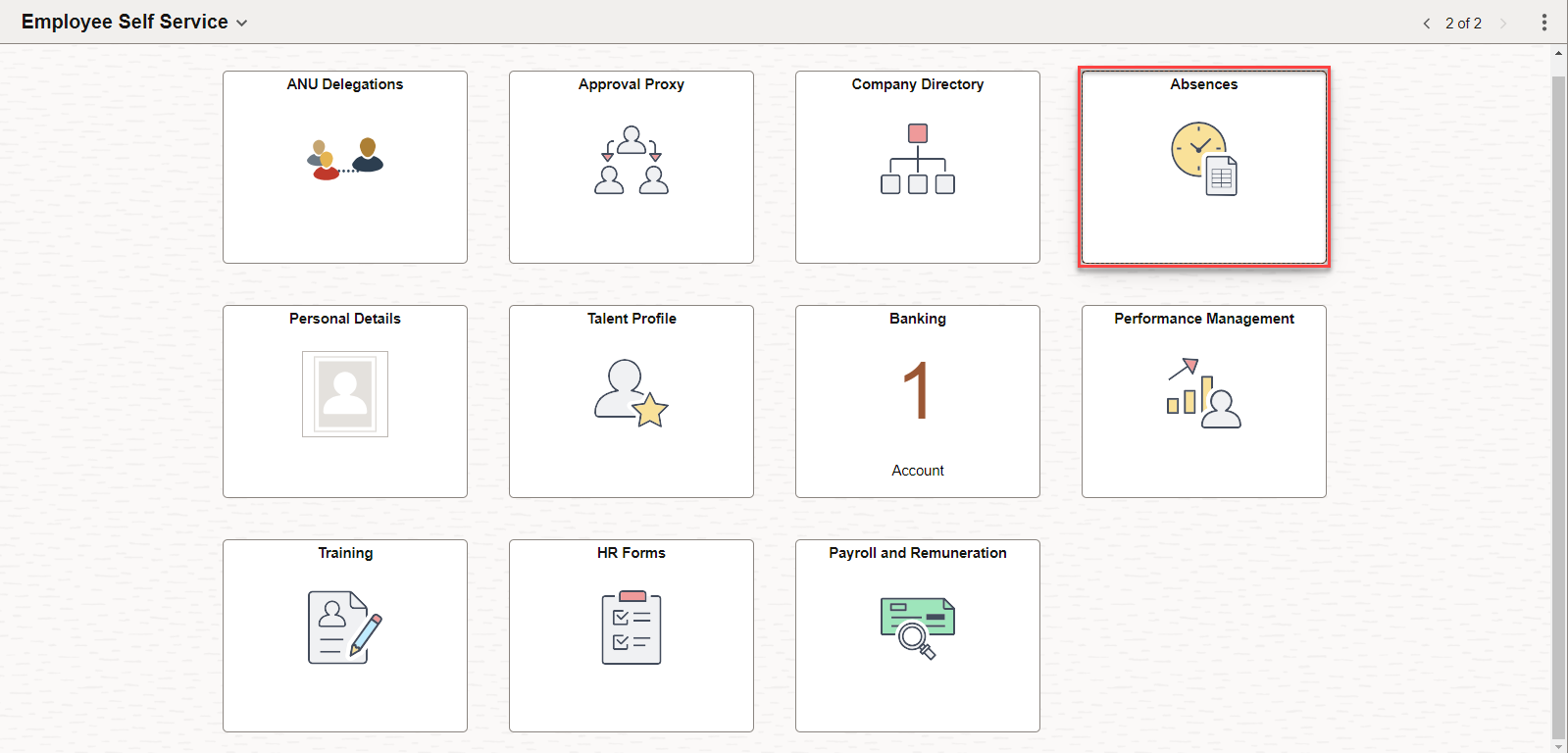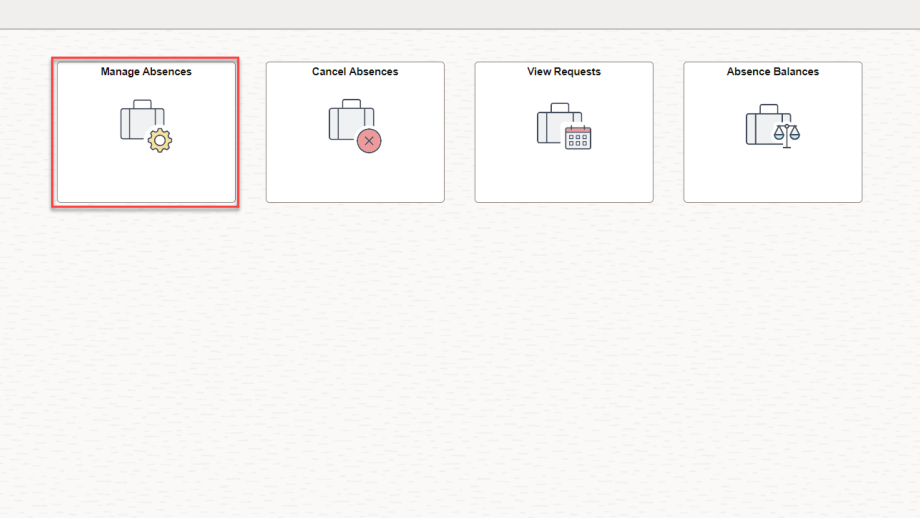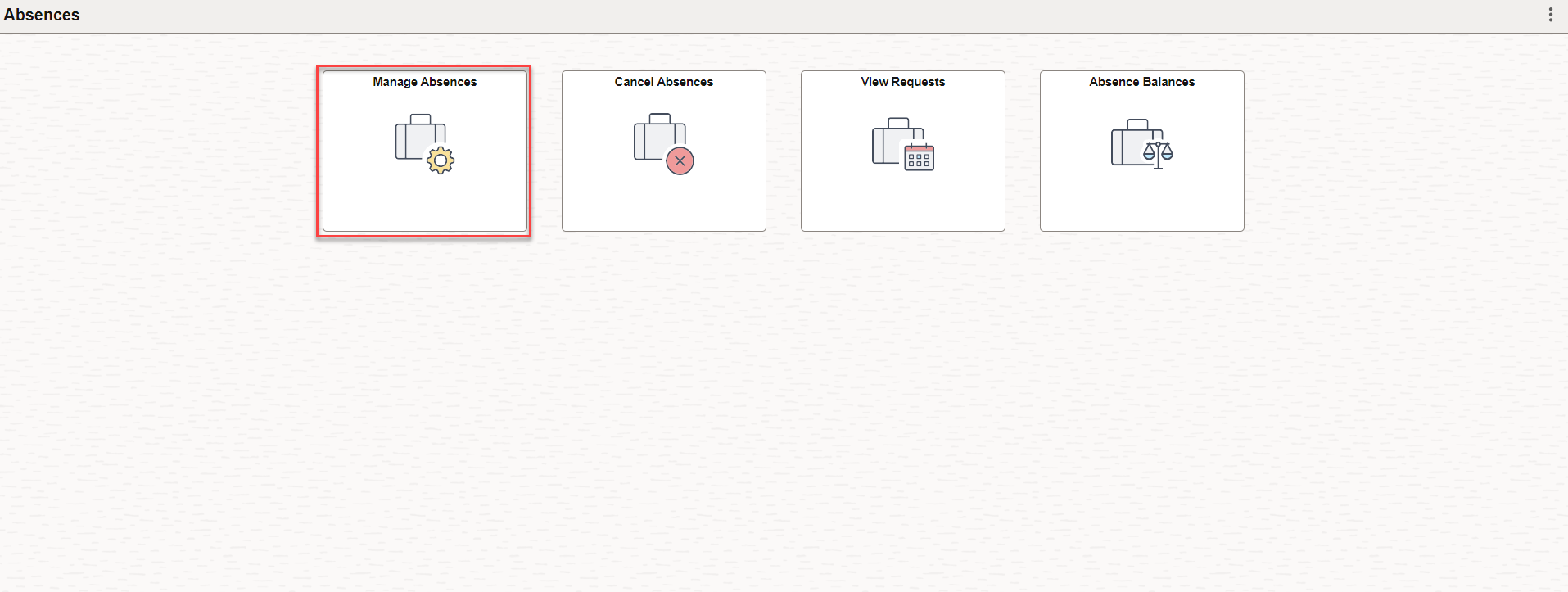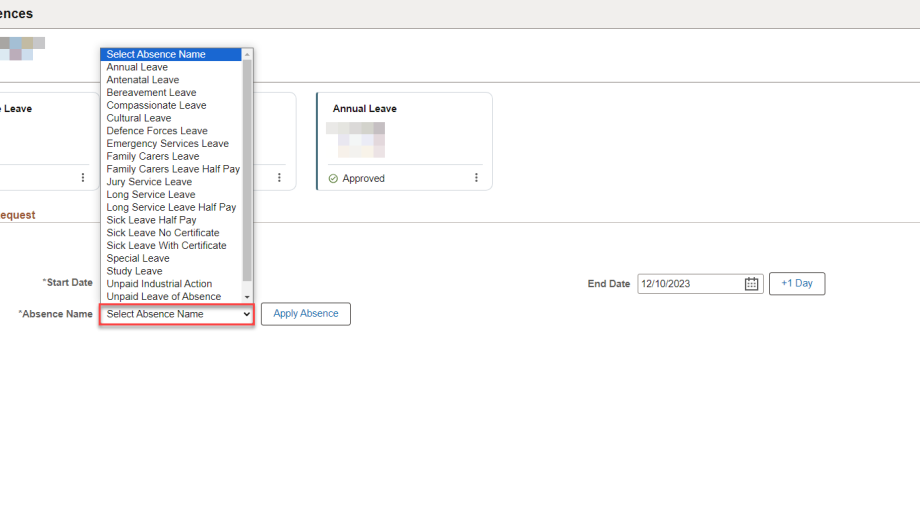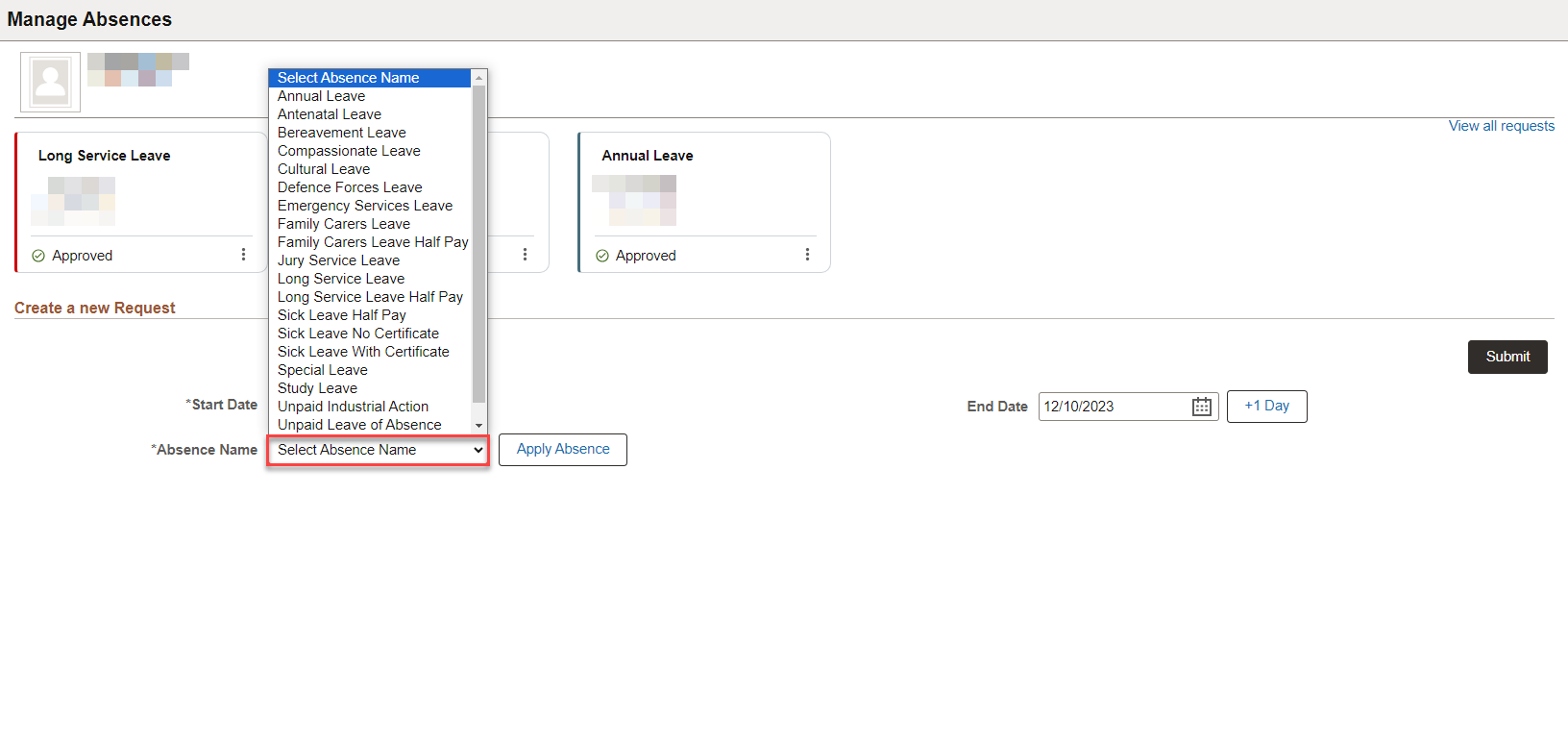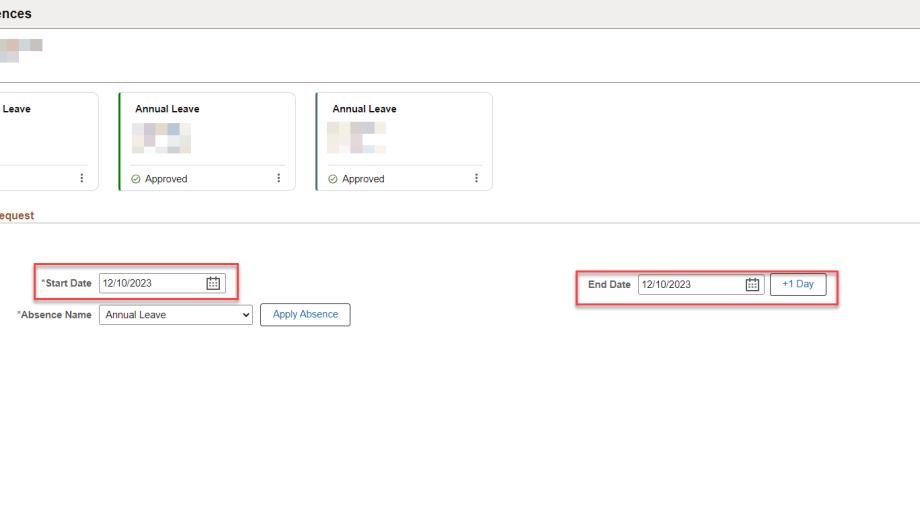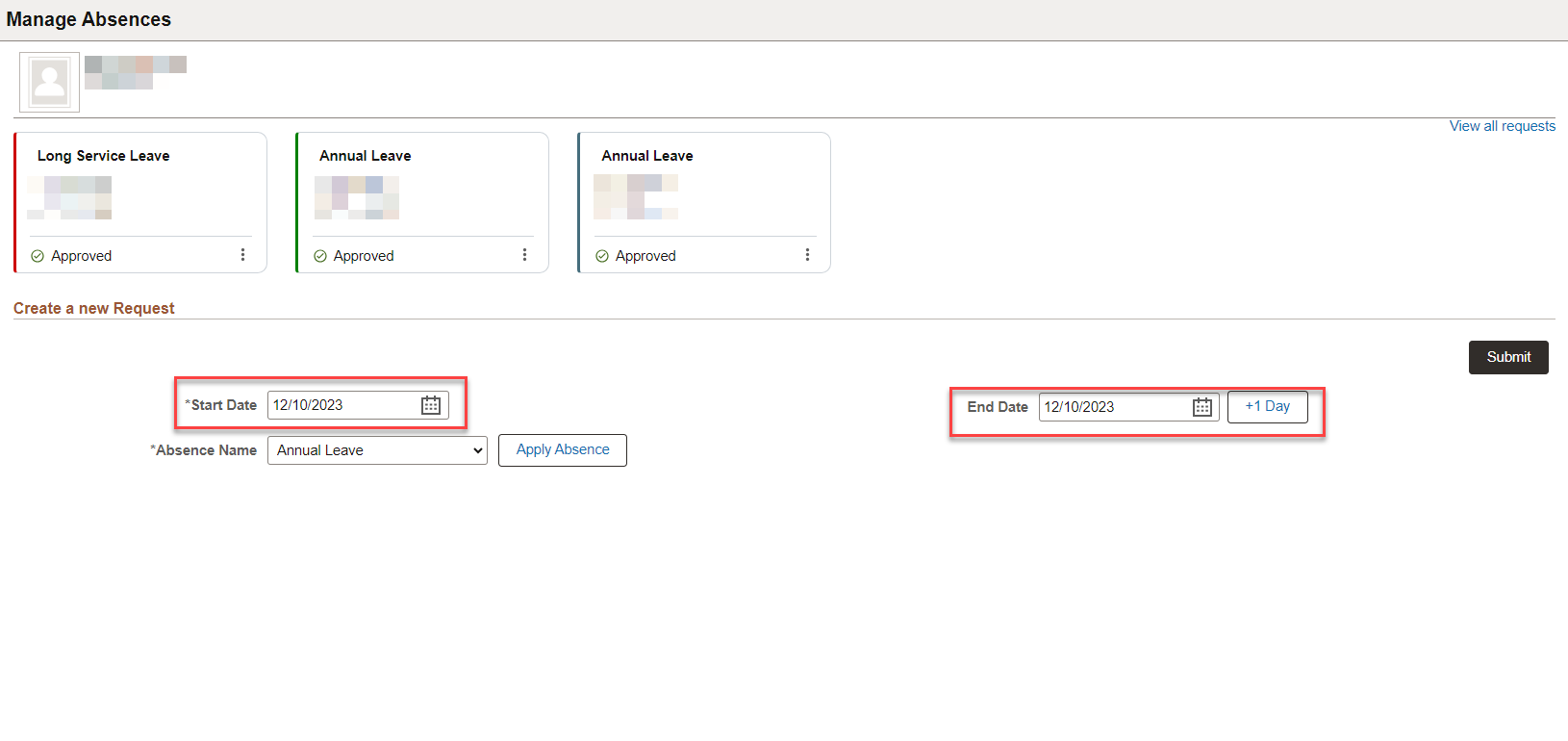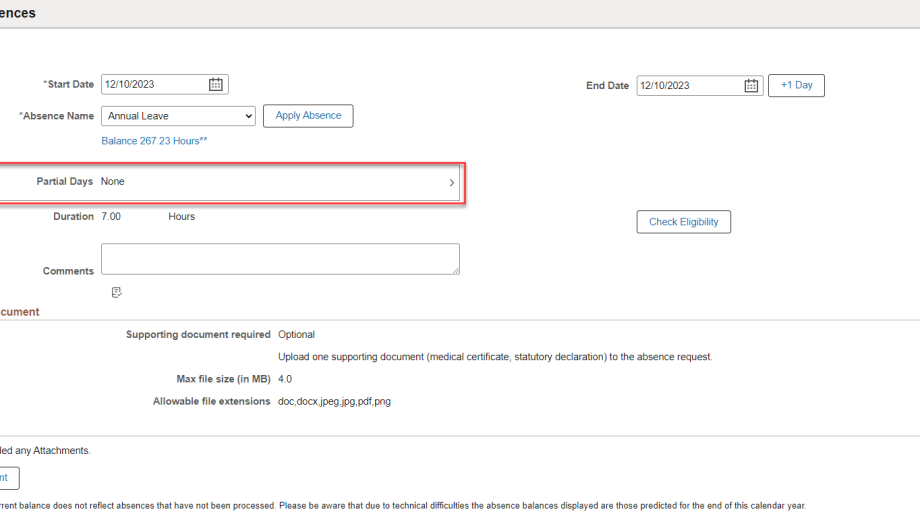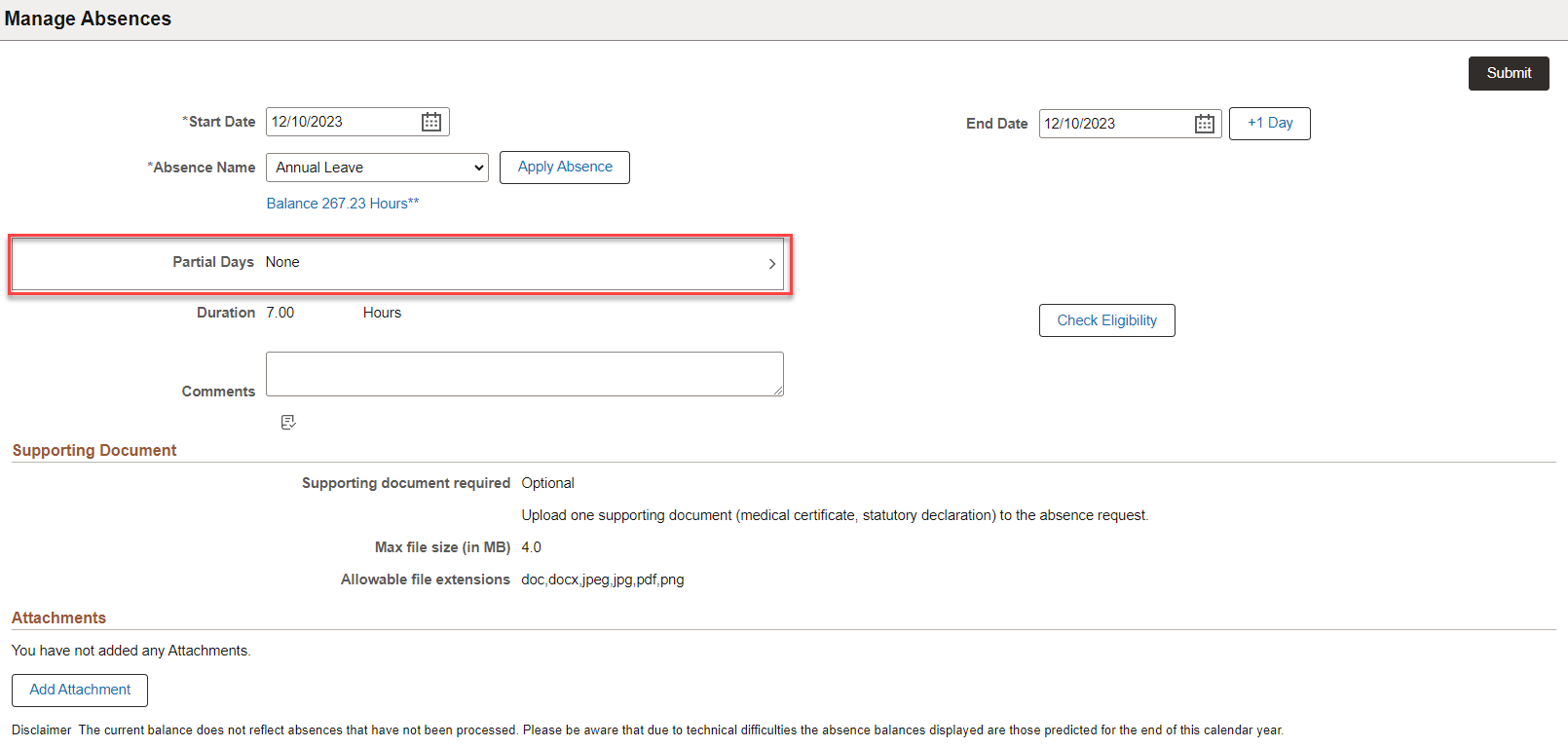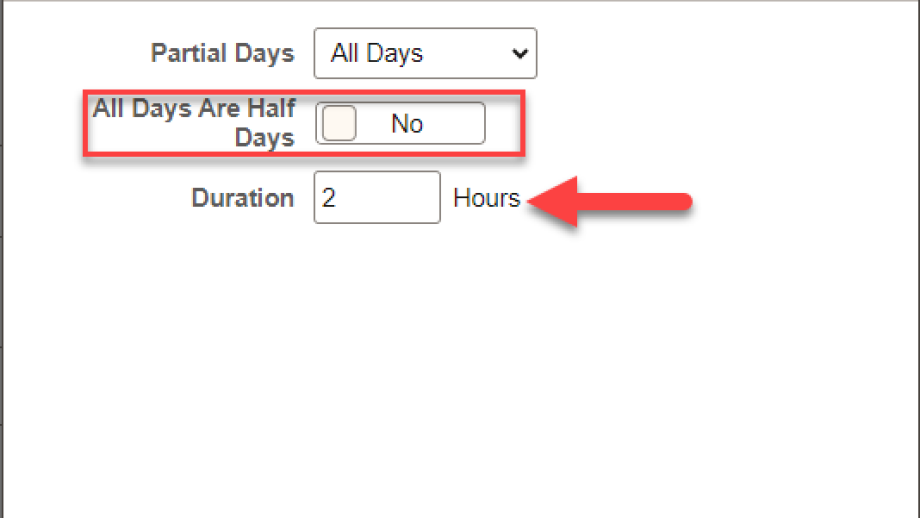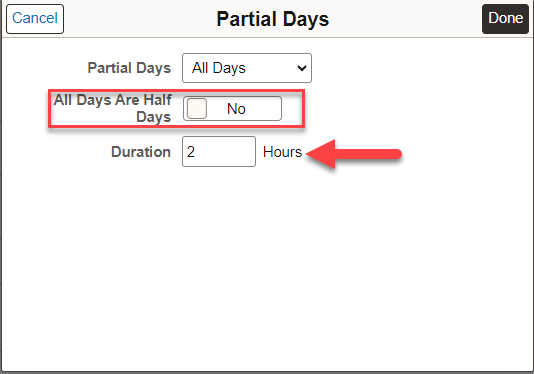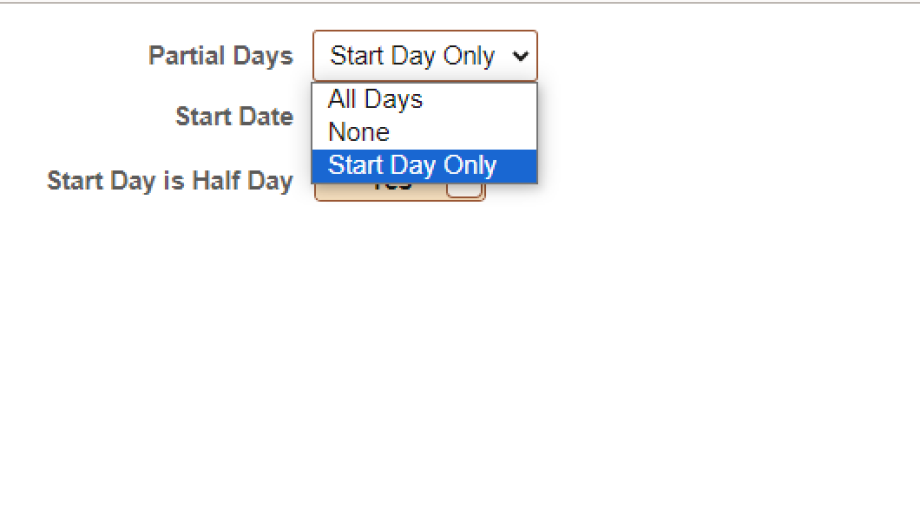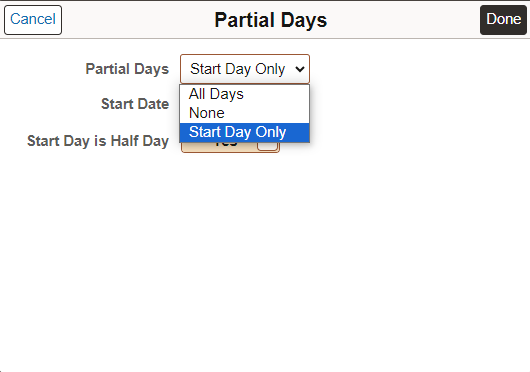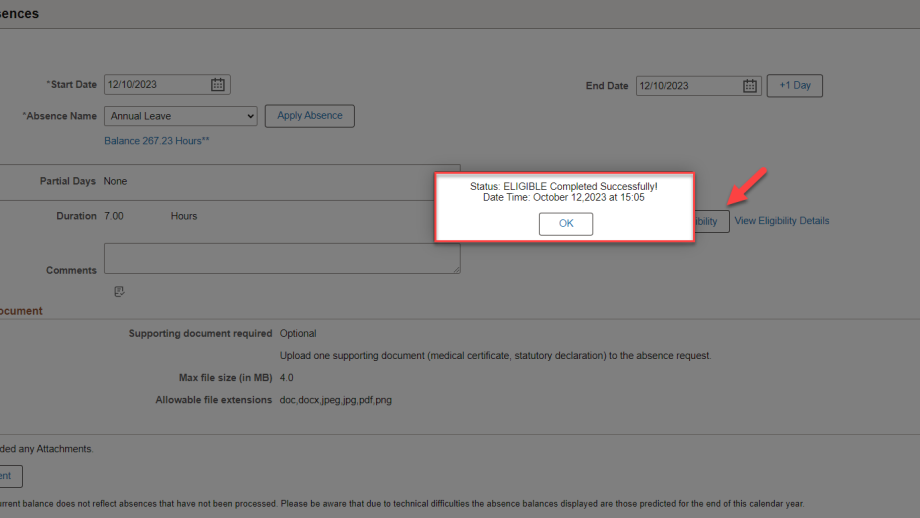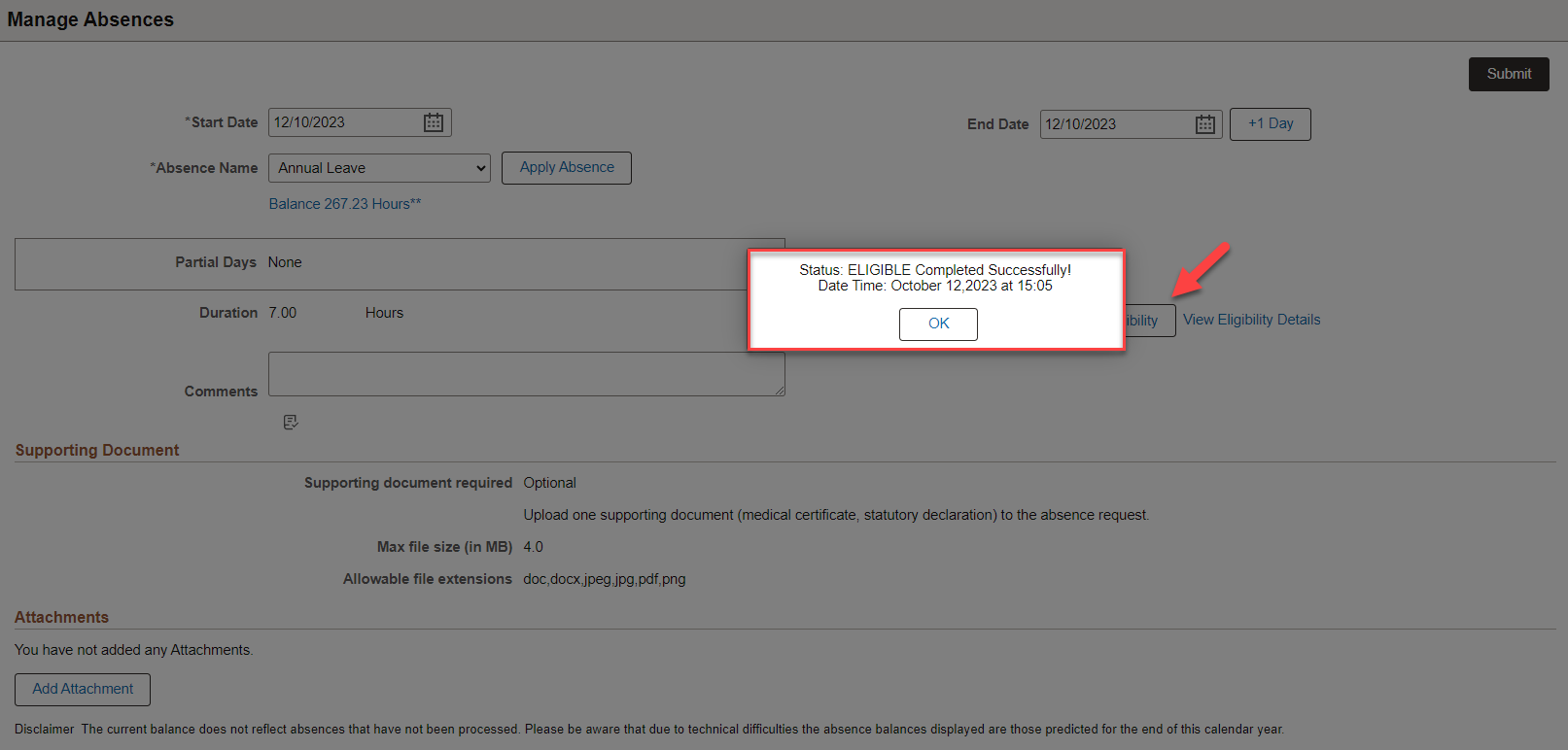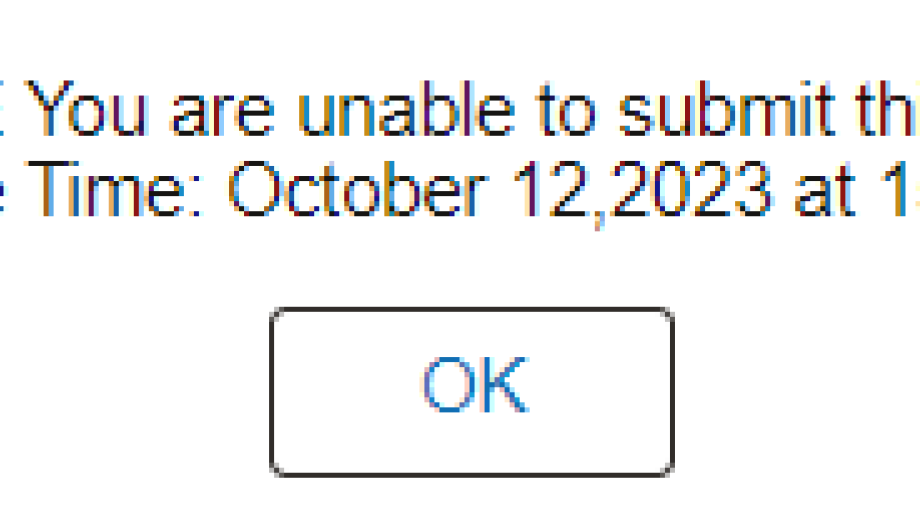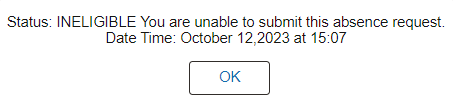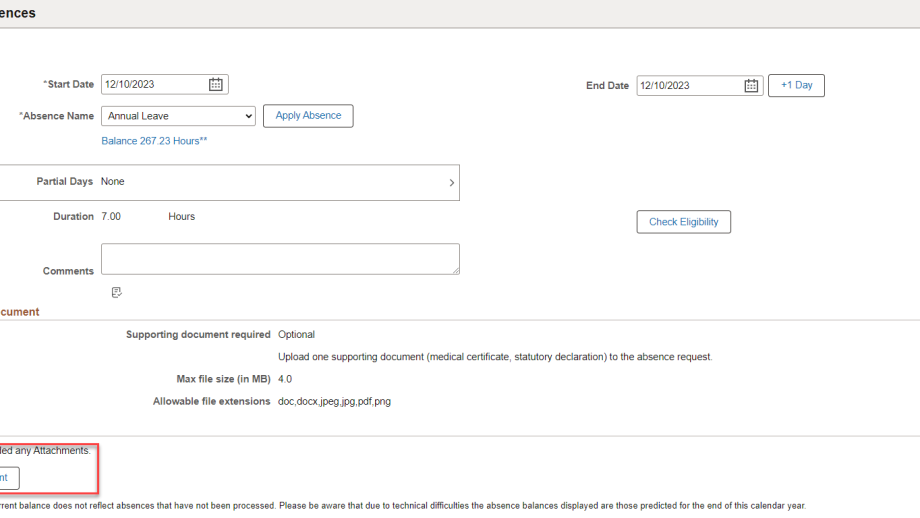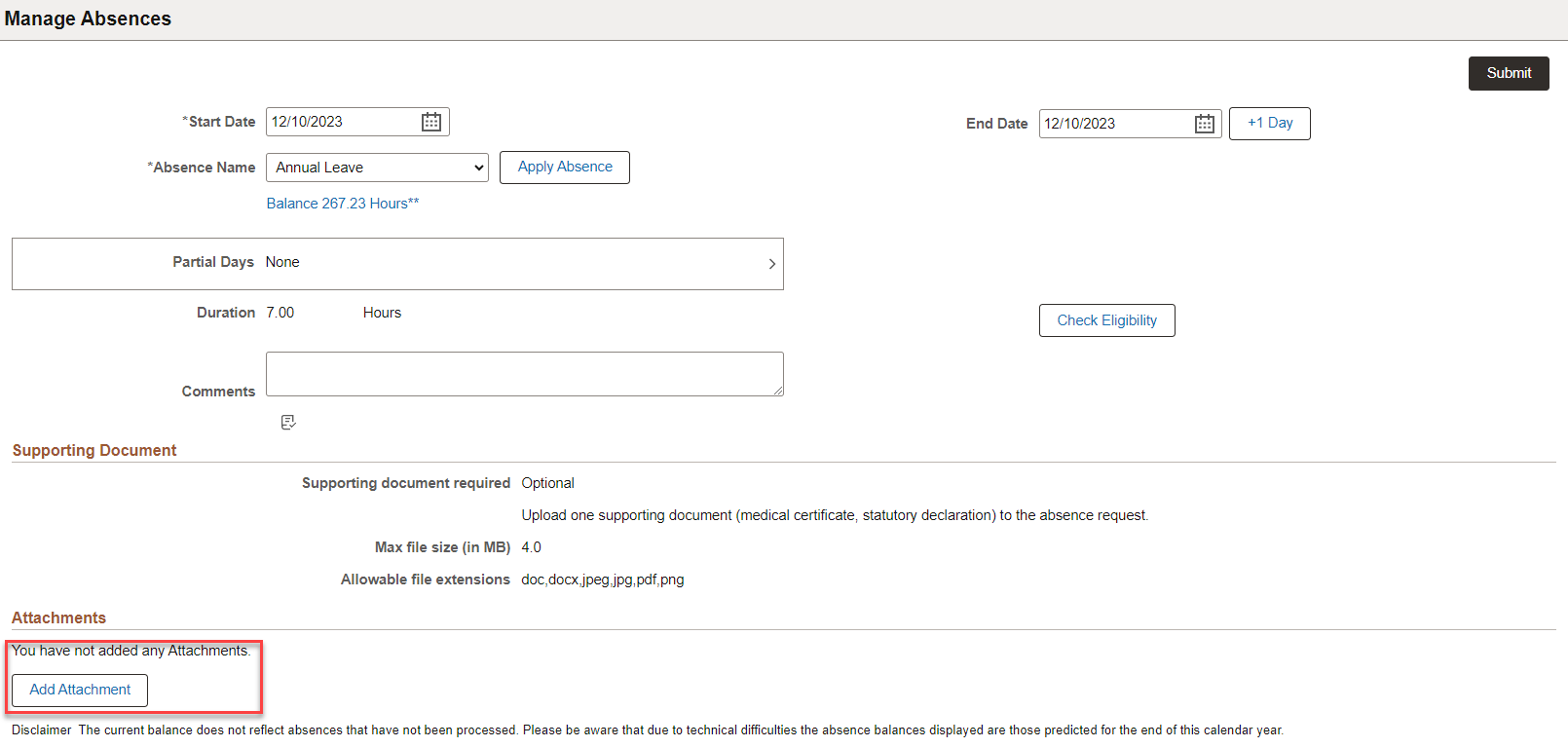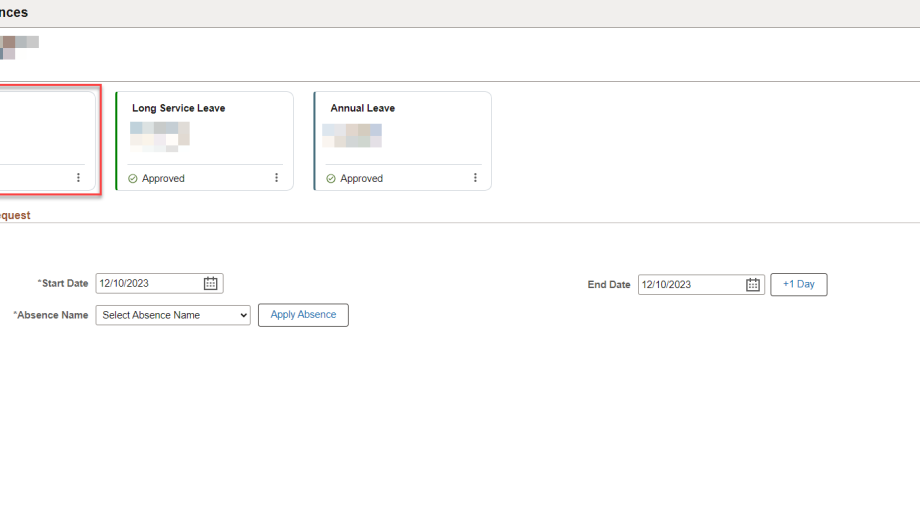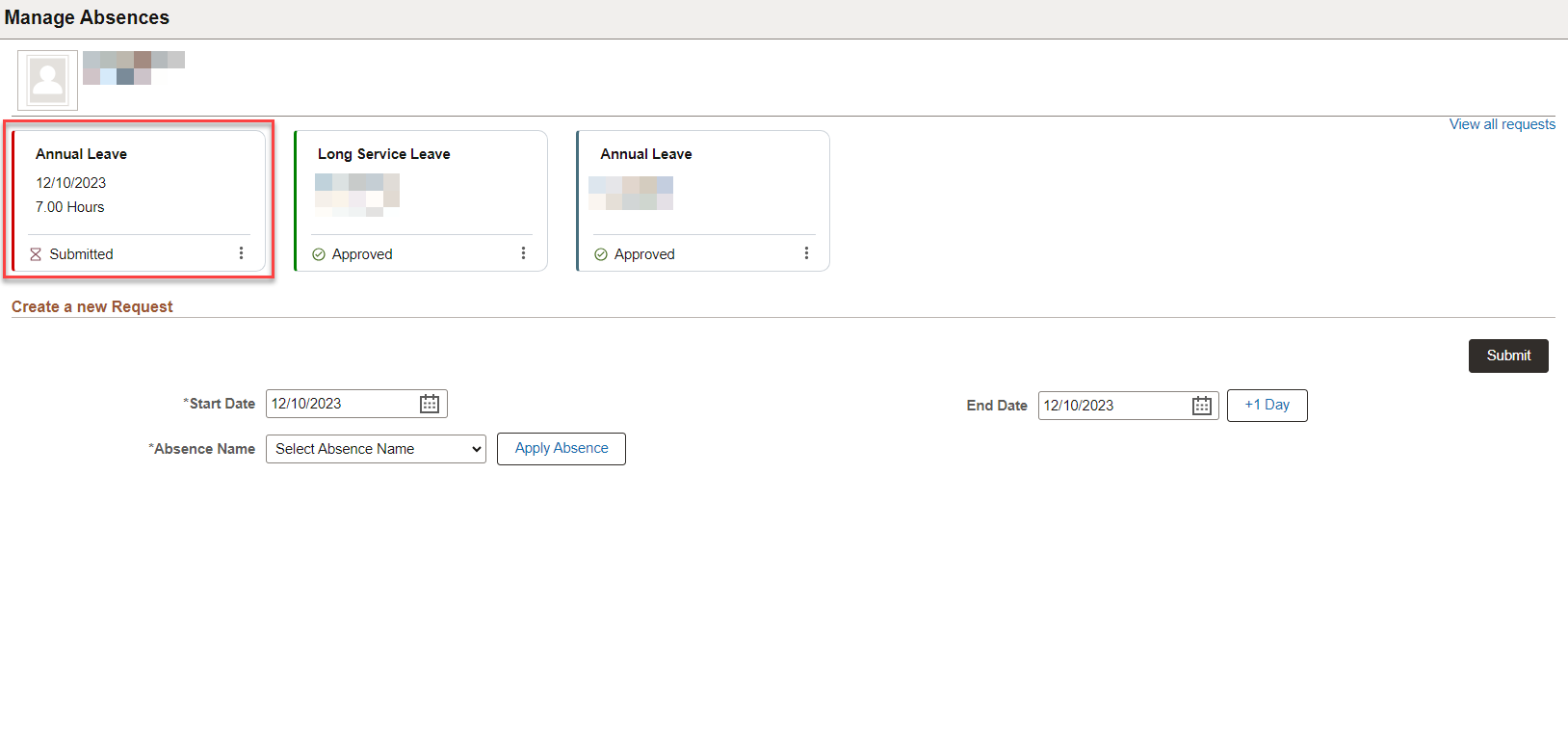Submitting a leave request in HORUS
System: HR Online Remote User System
This user guide will step you through the process of submitting a leave request using HORUS Employee Self Service.
Related links
Contact
- HR Systems
- +61 2 6125 9622
- Send email
Steps
Step 1
Login to HORUS and select the Employee Self Service option from the drop down at the top of the page.
Step 2
Employee Self Service
Select the Absences tile in the Employee Self Service Menu.
Step 3
Select the Manage Absences option from the menu.
Step 4
Select the relevant absence type from the dropdown Absence Name menu.
Step 5
Input the relevant dates for your absence in the Start Date and End Date fields. Then click Apply Absence.
Step 6
Partial Days
If you request is for a partial day or partial days, click on the Partial Days section in the leave request form.
Note: The "Apply Absence" button must be clicked for this field to open up,
Step 7
Partial Days can be specified as half days, or in an hourly duration by toggling between Yes and No in the All Days Are Half Days option.
Step 8
The Partial Days menu allows you to select partial leave for;
- all days in the leave period
- the first (start) day of your leave period.
Step 9
Eligibility
In order to submit an absence request, you must click on the Check Eligibility button.
The system will check your balances and future leave requests to ensure that you have the required amount of leave accruals to complete the transaction.
To view your Eligibility Details, click on the corresponding hyperlink next to the Check Eligibility button.
Any comments pertaining to the application can be added in the Comments box and will be visible by your supervisor.
Step 10
Ineligible messages
As well as your current leave balances, the system takes into consideration any future leave applications which have been approved in the system when determining your eligibility.
If you do not have enough leave accruals due to a future dated absence, you will be prompted to review your forecast details and adjust the absence request accordingly, or to contact your local HR area for advise.
Step 11
Upload supporting documents
Any supporting documents, e.g. doctor’s certificate, will need to be uploaded with the application.
Before submitting the request, click on the Add Attachment button in the Supporting Documents section to upload a file from your computer.
Step 12
When you are happy with your dates and have checked your eligibility, click on the Submit button located in the top right of the new request section. Once submitted, the request will appear in the top left of the page marked as submitted. This will then route to your supervisor for approval.
Page Owner: Human Resources