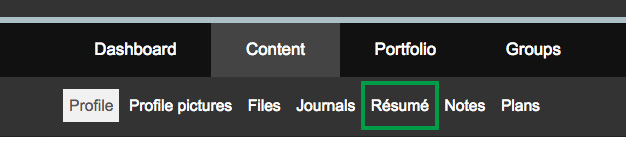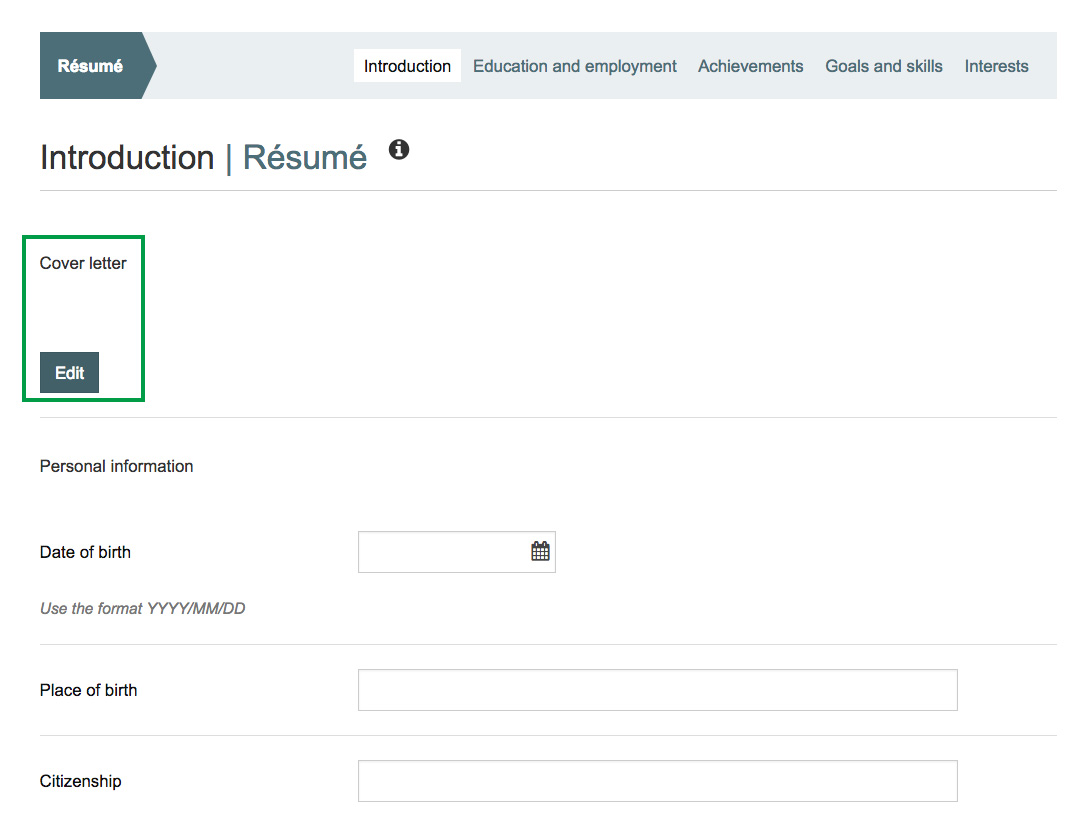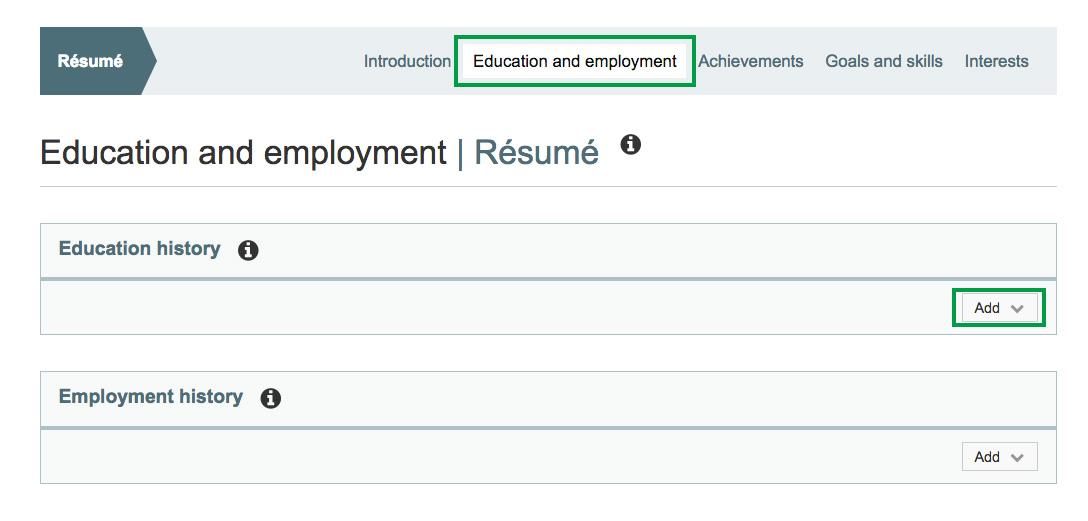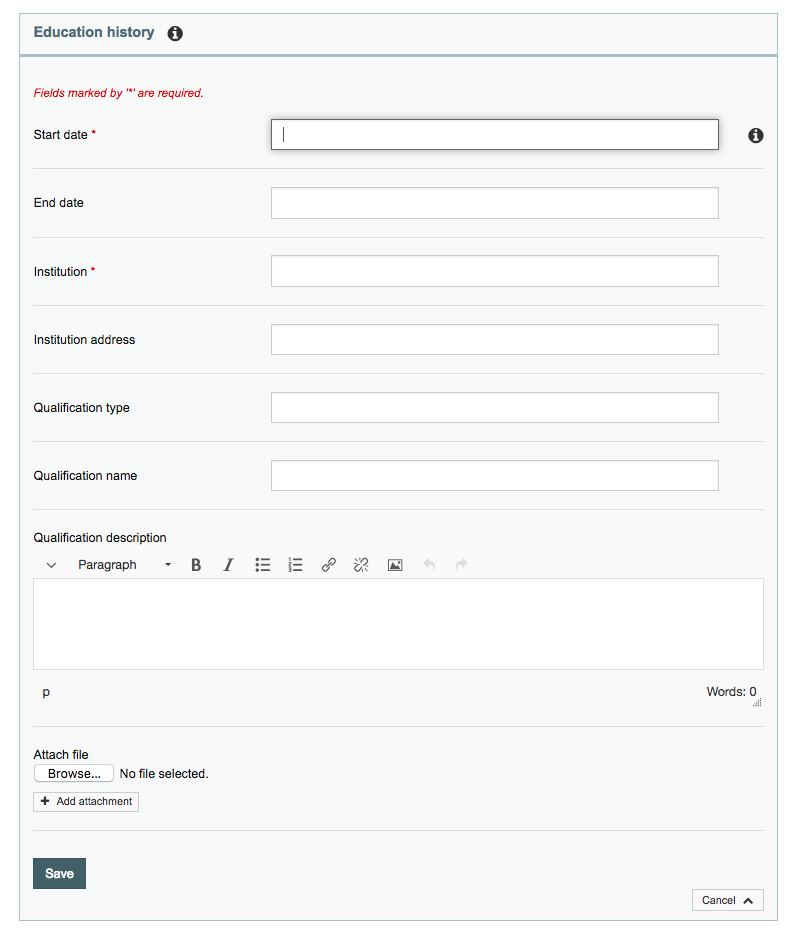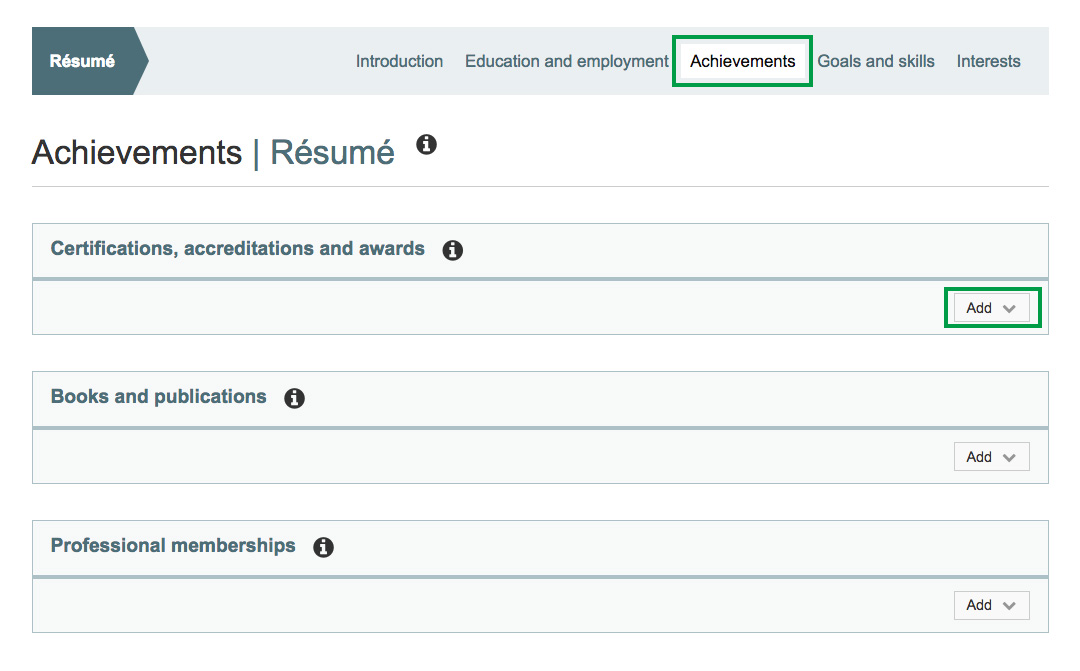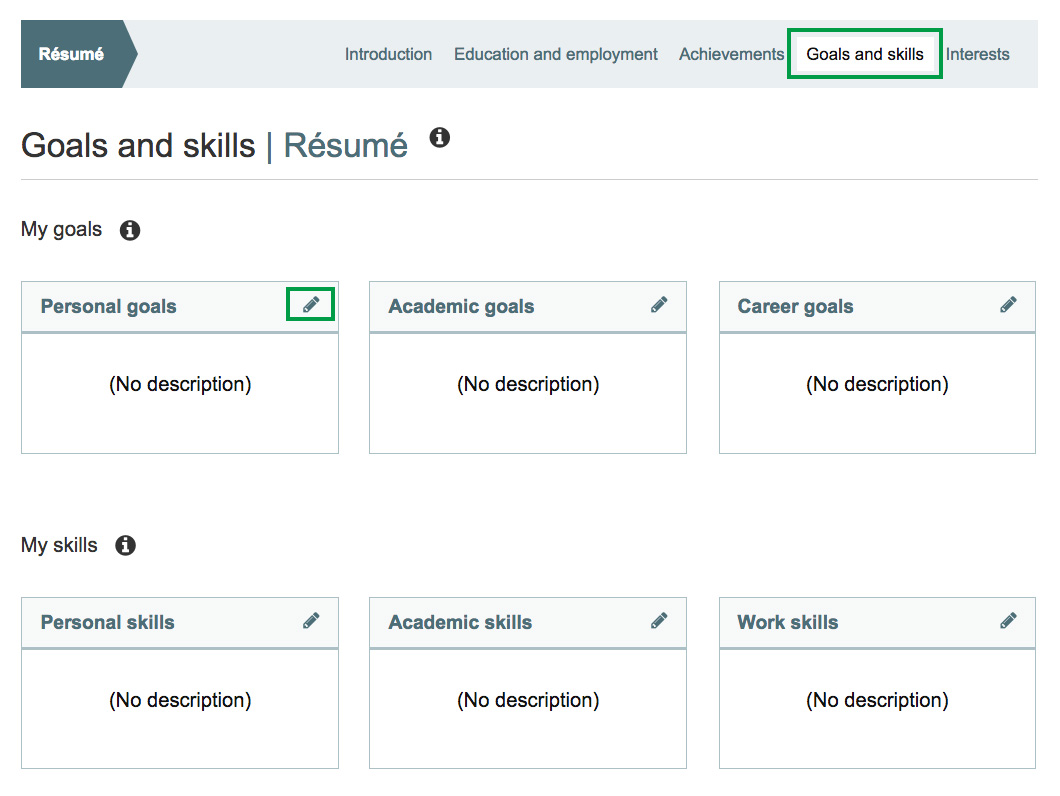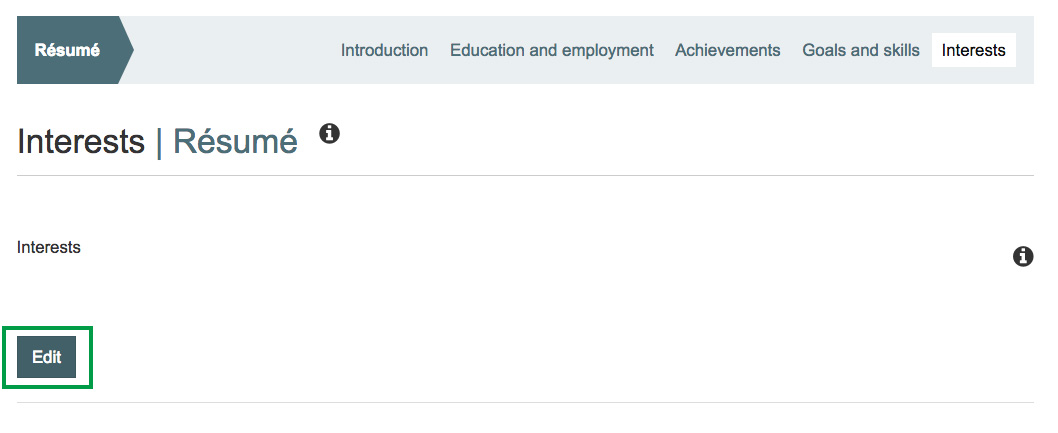Write a resume
System: ePortfolio
ePortfolio comes packaged with a resume function. It provides you with prompts to help you develop professional career portfolios. Each section (e.g. Employment history, Publications) can be individually added to pages to help you customise your portfolios. You do not need to fill in every section of the resume function to display completed sections.
This user guide will give you a brief overview of the information you can include in the ePortfolio resume sections.
Note: All information in your resume is private until you share it via a page.
Contact
- Wattle Support
- 6125 4321
- Send email
Steps
Step 1
In the top left corner (under the ANU logo), select Content >Resume.
Step 2
By default, you will be brought to the Introduction section where you can write a cover letter and update personal information you want to include. Some personal information such as your phone number or email address will need to be filled out under Profile.
Please note that you cannot change your name in ePortfolio. As your ePortfolio account is linked to your University ID, you can only change vital information such as your name via student administration.
Step 3
Use the blue submenu (as shown) to navigate to different sections in the resume tool. Select Education and employment and you can insert entries under education and employment history respectively. Click Add to insert an entry.
Step 4
When you click Add, it will bring up a list of relevant fields. Once you have filled in the necessary information, click Save at the bottom of the form. This process is similar across the resume tool.
Step 5
Under Achievements, you can include:
- Certifications, accreditations and awards
- Books and publications
- Professional memberships
Similar the Education and employment section, click Add to insert entries.
Step 6
Under Goals and skills, you can respond to prompts (e.g. Personal goals) by clicking on the pencil icon and filling in the text box.
Step 7
Finally, you can provide some information about your Interests. Click on Edit and you will be provided with a text box.
Page Owner: Learning and Teaching