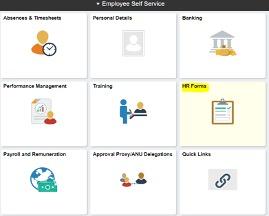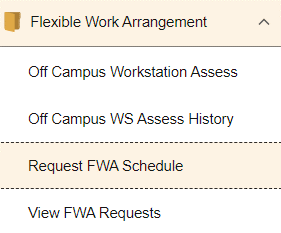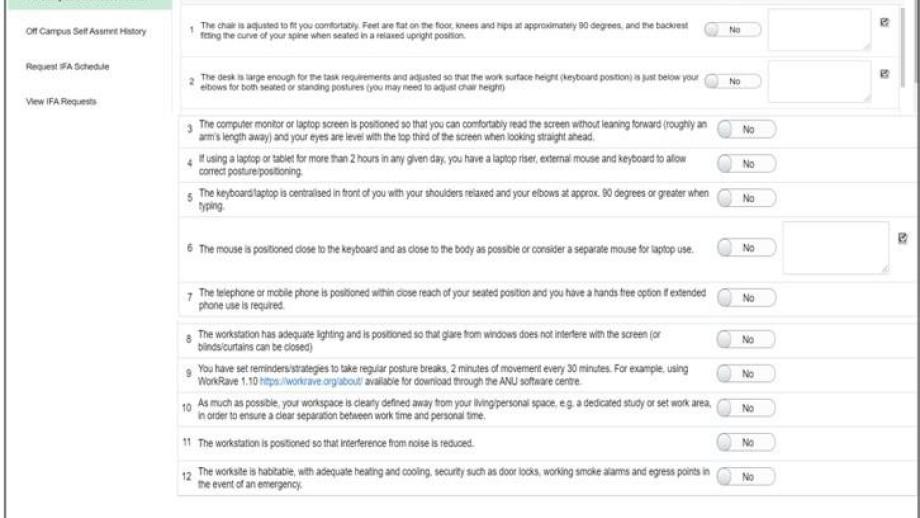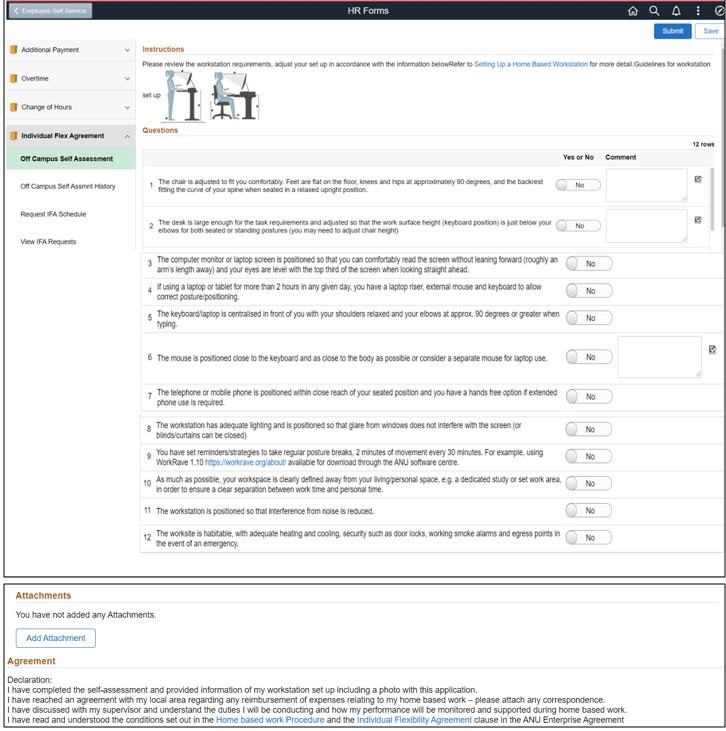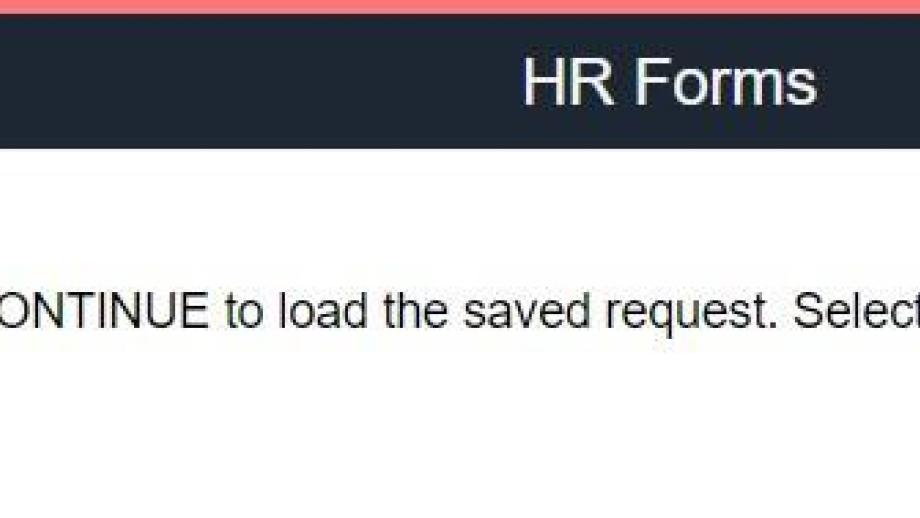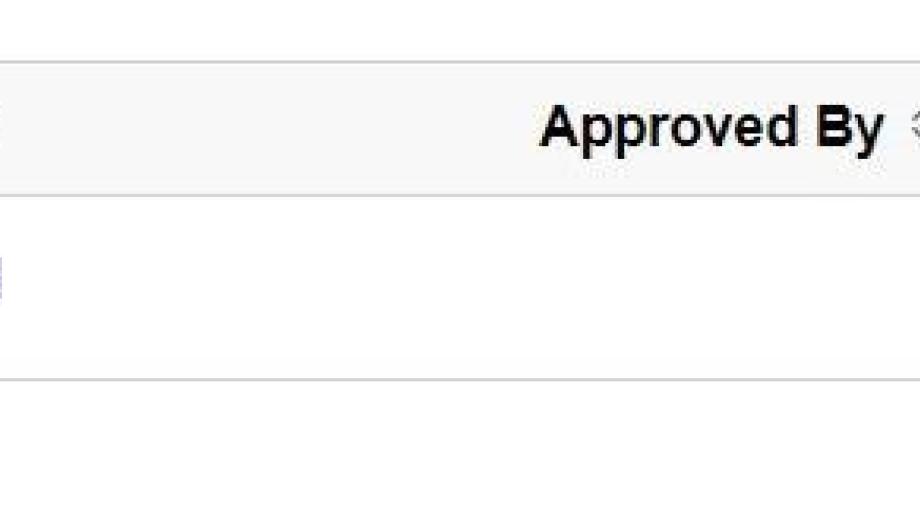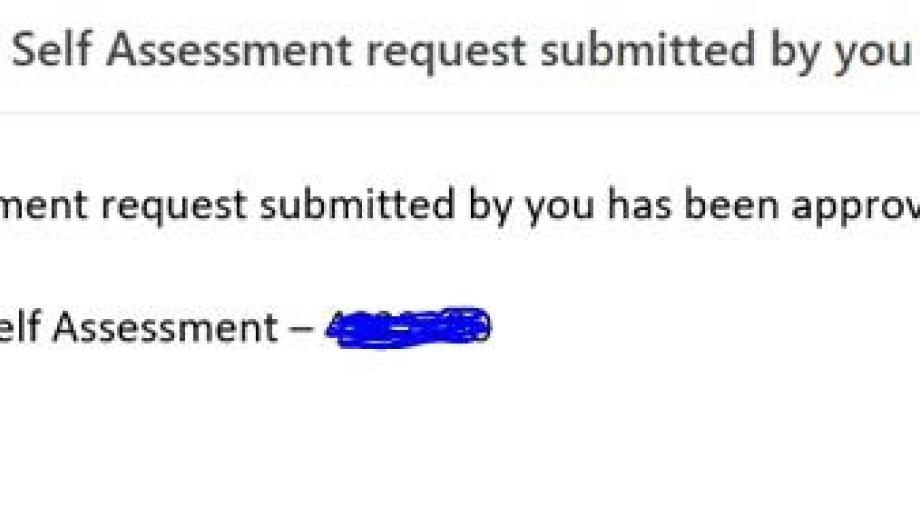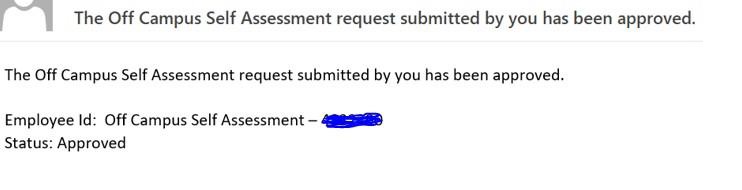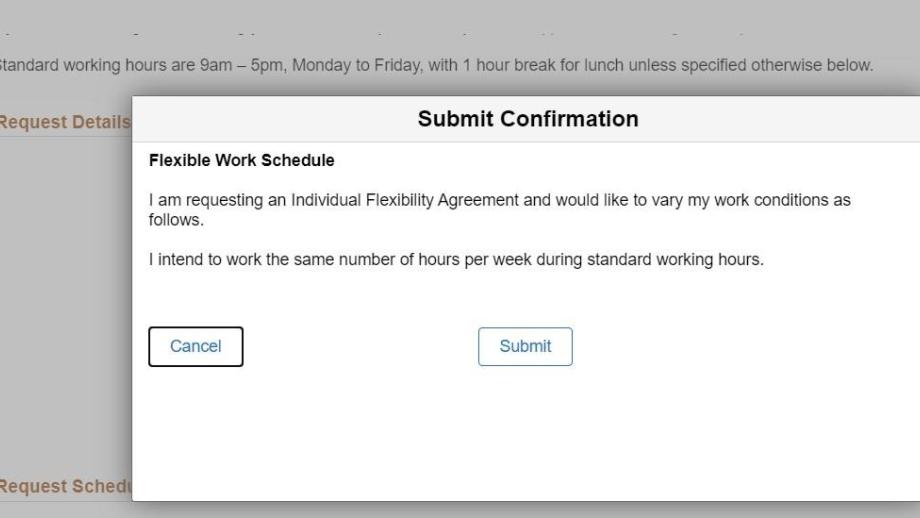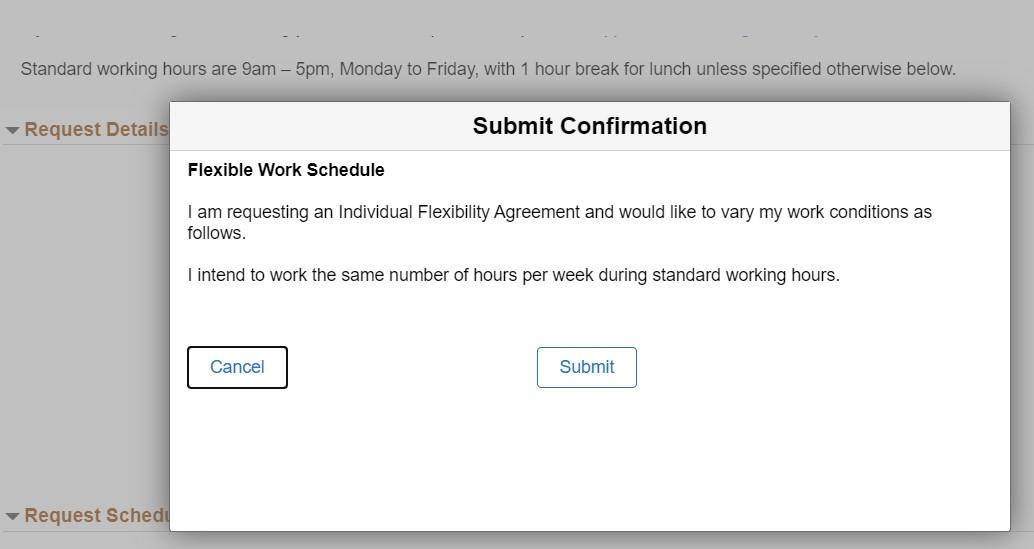Flexible Work Arrangement
System: HR Online Remote User System
Staff, including casuals, are required to submit a Flexible Work Arrangement/ Home Based Work application electronically through HORUS for the approval of their supervisor and delegate before commencing any flexible work arrangements.
- The Flexible Work Arrangement requires the approval of 2 forms in HORUS:
- Off Campus Workstation Assess (OCWA)
- Flexible Work Arrangement (FWA)
- The OCWA requires approval by the supervisor and Safety and Wellbeing prior to the FWA form workflow commencing.
- Once an employee submits an OCWA form, and it is approved by the supervisor, an email is sent to injurymanagement@anu.edu.au for review and approval by the Safety and Wellbeing team.
- If the OCWA is approved by Safety and Wellbeing, the employee can then initiate a Flexible Work Arrangement. The OCWA document will be automatically uploaded to the ERMS folder of the employee.
- If the OCWA is rejected by Safety and Wellbeing, the employee will be advised via the workflow process and will be sent a separate email providing further reasons for the rejection. The employee can adjust their off-campus workstation by following the recommendations provided in the email and then re-submit their OCWA for re-assessment.
- If the employee has an approved OCWA, they can submit a FWA. Once submitted by the employee, the FWA will workflow to the supervisor for approval. If the FWA is approved by the supervisor, it will workflow to the Delegate for consideration and final approval.
- If approved by the delegate, the employee and supervisor are notified.
Contact
- HR Systems
- +61 2 6125 9622
- Send email
Steps
Step 1
Login to HORUS & navigate to ESS
Login to HORUS (https://horus.anu.edu.au) and select the HR Forms tile from the Employee Self Service Menu .
Step 2
Accessing the OCWA form
From the 'Flexible Work Arrangement' folder, select 'Off Campus Workstation Assess'.
All employees who do not have an OCWA will need to submit a new one using HORUS, before they can submit a FWA. The ‘Off Campus Workstation Assess’ (OCWA) link requires the HORUS Form to be submitted and approved by Safety and Wellbeing BEFORE a FWA can be submitted.
Note
- It is mandatory to have an ‘Unexpired’ and OCWA before an ‘Flexible Work Arrangement’ can be submitted. If there is no OCWA in the system, the staff member will not be able to submit a FWA. The process won’t allow this submission when it validates and finds there is no OCWA.
Step 3
Submit OCWA form
Submit the OCWA form after answering the questions and attaching a photo of the work station. It is a requirement that you must be in the photo. To accurately assess you, please ensure your whole body is in the photograph.
Note
- Staff members can withdraw a submitted form before it is by their supervisor.
- If there is an existing OCWA form in the system that has not been approved yet, the employee cannot submit another one.
Step 4
Save for later
You can save a form and return to submit it later as well. If that is the case, you will also be prompted and asked if you wish to continue with the saved form in the OCWA page
Step 5
Accessing saved forms
If a form has been started and saved, it can be found in ‘Off Campus WS Assess History’. You can also choose to withdraw it if it has not yet been .
Step 6
Approval notification
You will be notified when the OCWA has been approved.
Step 7
Submit FWA
Once the OCWA has been approved, you can submit a FWA.
Page Owner: Human Resources