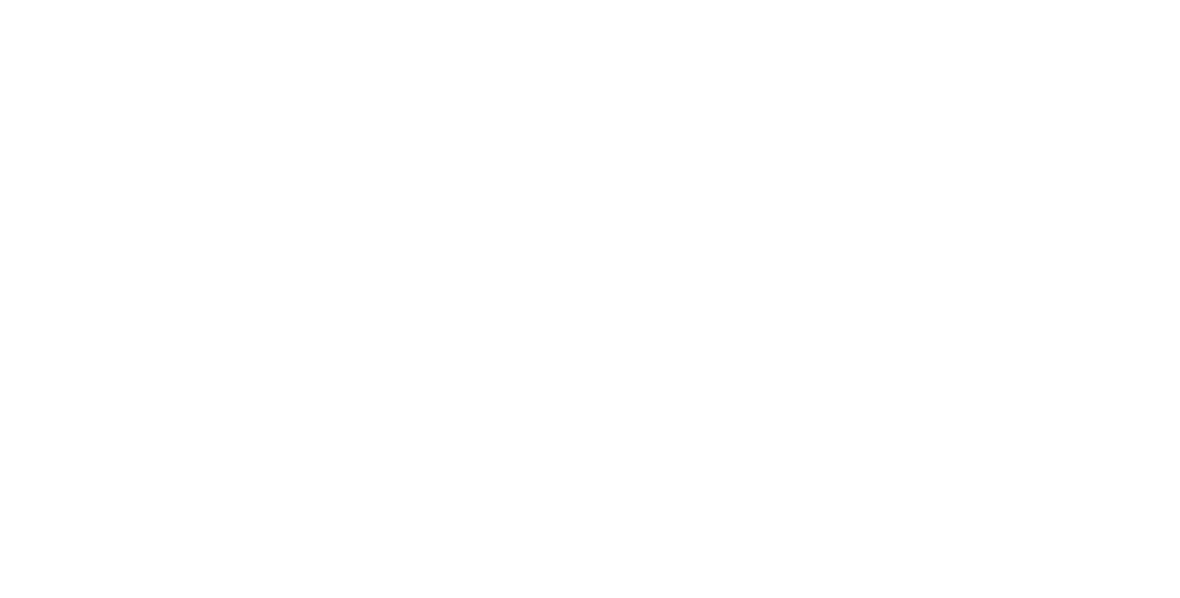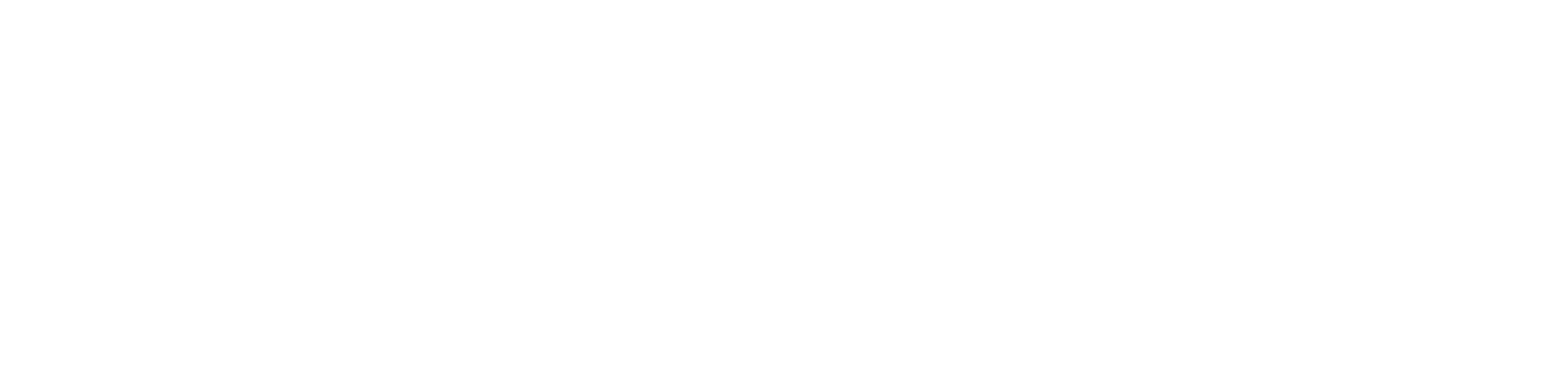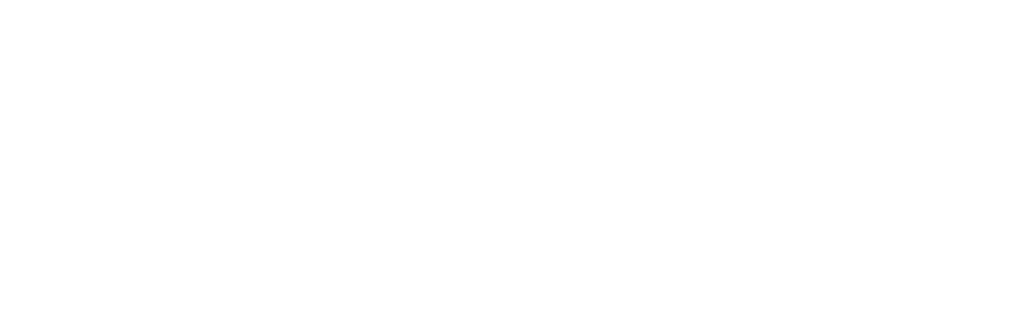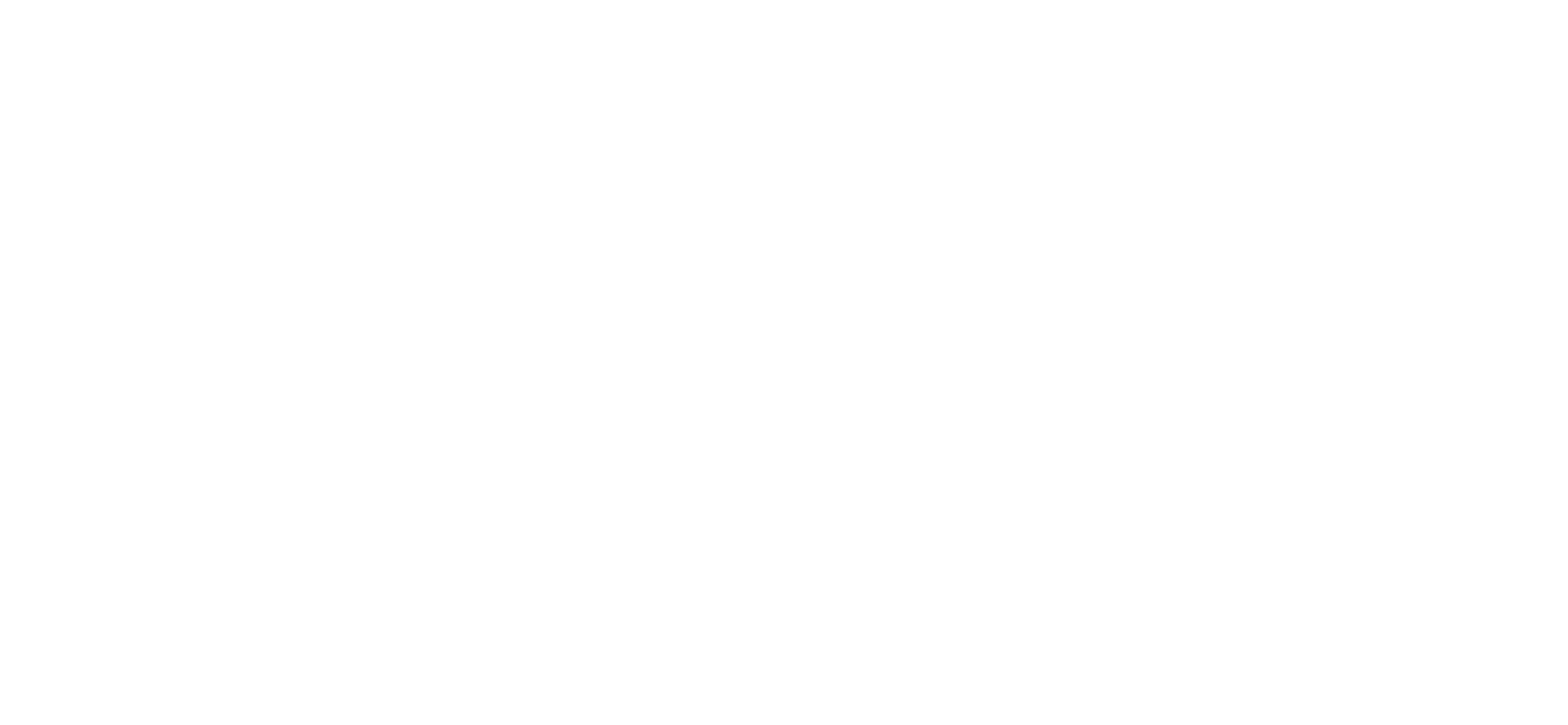Frequently Asked Questions (FAQs)
Key terms FAQs
Q: What do the key terms used in relation to HDR Supervisor registration and renewal mean?
A: The key terms are as follows:
- Experienced supervisors are supervisors of ANU HDR candidates who have previously supervised a HDR student through to completion, at any Australian or comparable university.
- New supervisors are supervisors of ANU HDR candidates who have not previously supervised a HDR student through to completion.
- Registered supervisors are supervisors who have satisfied the registration requirements for the supervision of ANU HDR candidates.
- Unregistered supervisors are supervisors who have not satisfied the registration requirements for the supervision of ANU HDR candidates.
- ANU staff member is a supervisor of ANU HDR candidates who is on the ANU payroll.
- Non-ANU staff member is a supervisor of ANU HDR candidates who is not on the ANU payroll. This term includes Emeritus Faculty.
HDR Supervision Registration FAQs
Q: How do I become registered as a supervisor?
All supervisors register initially by completing the online module HDR Supervision at ANU. It is available to ANU staff through Pulse (for experienced supervisors; for those new to supervision), or through Qualtrics for supervisors who are not ANU staff members.
For those ‘new to supervision’ (not yet supervised an HDR candidate through to completion, in any supervisory panel role), completion of a Foundations of HDR Supervision Workshop is also required for registration.
Panel Chairs or Primary Supervisors who are not ANU staff members are required to register as above (although the online content will be delivered through Qualtrics rather than Pulse). Associate Supervisors who are external to ANU are not required to register, although they are welcome to do so, and encouraged to participate in development activities.
Initial registration is completed only once.
Q: What do I need to do to maintain my registration?
A: HDR supervisors maintain their registration by participating in at least one qualifying activity annually, reviewing the annual Policy and Practice Update, and self-reporting completion. Please see the HDR supervision annual registration renewal webpage for details.
Q: How do I know if I am registered or my registration has been renewed?
A: Upon completion of registration requirements you will be sent an email with the subject line: ANU HDR Supervisor Registration/Renewal – completed. This email will normally follow within 48 hours of completion, and will provide you with the end date of your registration.
You will receive an email of confirmation of submission of registration renewal immediately upon completion. You will receive an email of confirmation of registration renewal when the HDR Supervision Team have processed your renewal. This may be up to a few weeks after submission.
Privacy FAQs
Q: Who will have access to the information submitted via the online Pulse/Qualtrics module and where will it be stored?
A: The identifying information and/or responses you provide in the module will be stored within Qualtrics (for the Qualtrics module) and ANU systems such as the ANU HR Management System (HRMS), the ANU Student Administration System (SAS) and administrative SharePoint sites. It will be accessible only to ANU staff members with appropriate access privileges and used for reporting and statistical purposes in accordance with the ANU Privacy Policy and the Australian Privacy Act 1988 (Cth). If you have an inquiry about the storage or use of your personal information at ANU you can contact privacy@anu.edu.au.
Pulse/Qualtrics FAQs
Q: What connections do I need to access and complete the Pulse/Qualtrics module?
A: You will need an Internet connection at all times whilst completing the module as the software (i.e. Pulse/Qualtrics) used to deploy the module is web-based.
Q: What operating systems are compatible with the Pulse/Qualtrics module?
A: The software (i.e. Pulse/Qualtrics) used to deploy the module is compatible with all operating systems.
Q: What devices can be used to complete the Pulse/Qualtrics module?
A: The module can be completed using a desktop computer, laptop computer, mobile phone or tablet device.
Q: What is the recommended Web browser to complete the Pulse/Qualtrics module in?
A (for Pulse): To ensure correct functioning of the Pulse module, please ensure you use one of the following browsers: Google Chrome (preferred), Safari, Firefox or Microsoft Edge.
A (for Qualtrics): To ensure correct functioning of the Qualtrics module, please makes sure that you use one of the following browsers: Google Chrome (preferred), Safari, or Firefox. Please do not complete the module using either Internet Explorer or Microsoft Edge as some functionality within the module isn’t compatible with these two browsers.
Q: What is the recommended display resolution to complete the Pulse module in?
A: To ensure optimal viewing of the Pulse module, please ensure your display resolution is set to 1920*1080 pixels.
Q: How can I zoom in and out of the Pulse module?
A: You can adjust the view of the Pulse module when using a desktop computer or laptop by holding down the Ctrl key and pressing the + or - key to zoom in or out. To do so when using a mobile phone or tablet device, simply pinch two or more fingers together or apart to adjust zoom.
Q: How do I go back to a previous page within the Pulse/Qualtrics module?
A (for Pulse): Within the Pulse module there will be an Arrow toggle for you to progress through the module. To go back to the previous page to review content, simply scroll up to the previous slide. You can also click on the hamburger icon in the bottom left-hand corner of the screen to return to a specific page.
Please note that once you click ‘Save and Exit’ on the Completion page, your module will be completed/submitted and thus you will be unable to go back to previous pages to review content or edit your answers.
A (for Qualtrics): Within the Qualtrics module there will be a Forward button for you to progress through the module and a Back button to go back to the previous page to review content or edit your answers.
Please note that once you click on the Forward button on the '?' page your module will be completed/submitted and thus you will be unable to go back to previous pages to review content or edit your answers.
Q: How do I save my progress within the Pulse/Qualtrics module?
A (for Pulse): The Pulse module automatically saves your progress upon clicking the Arrow toggle. If you plan on exiting the module or returning to it at a later time please remember to click the Arrow toggle to save the page you are on.
A (for Qualtrics): The Qualtrics module automatically saves your progress upon clicking the Forward button. If you plan on exiting the module or returning to it at a later time please remember to click the forward button to save the page you are on.
Q: Can I return to an incomplete Pulse/Qualtrics module?
A: You can return to your incomplete module at any time. Upon opening an incomplete module you will be returned to the page that you were last on within the module.
Q: Can I change answers I have already entered into an incomplete Pulse/Qualtrics module?
A (for Pulse): You can change your multiple choice answers at any time before you complete/submit the Pulse module. To change your answers, simply scroll up to return to the previous slide or click the Arrow toggle to progress forward and locate the answer that you wish to change. Please note that, once entered, you cannot edit free-text answers.
A (for Qualtrics): You can change your answers at any time before you complete/submit the Qualtrics module. To change your answers just click on the Back button or the Forward button to locate the answer that you wish to change.
Q: Do I have to answer all the questions correctly?
A: Yes, for the questions with numbered alternative responses. The module won’t allow you to progress from a page until you have answered that question correctly. It will backlight incorrect responses as you progress, to help you identify the correct response.
Free text responses are not defined as ‘correct’ or ‘incorrect’. The module does not assess your response to these.
Q: How can I ensure I have completed and submitted the modules?
A (for Pulse): Once you reach the “Thank you” page, please click on the “Save and Exit” button to complete submit the module.
A (for Qualtrics): Once you reach the “Thank you” page, click on the "Forward button" to complete and submit the module. A final page will appear that reads: "This is the end of the training."