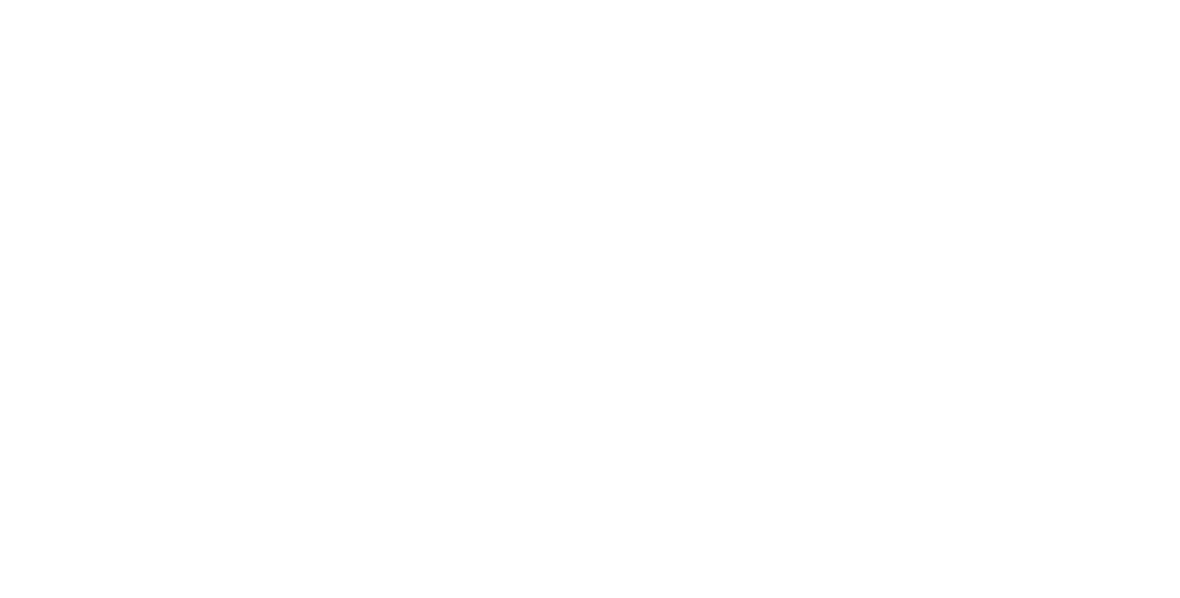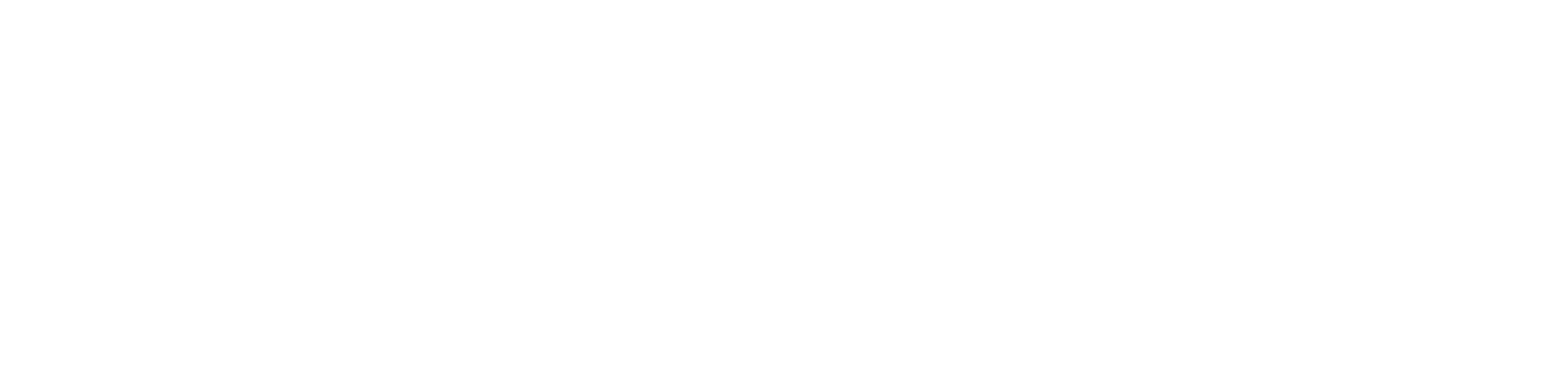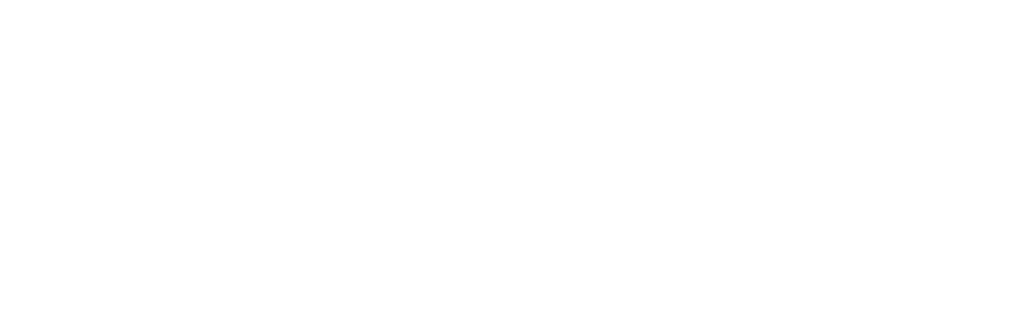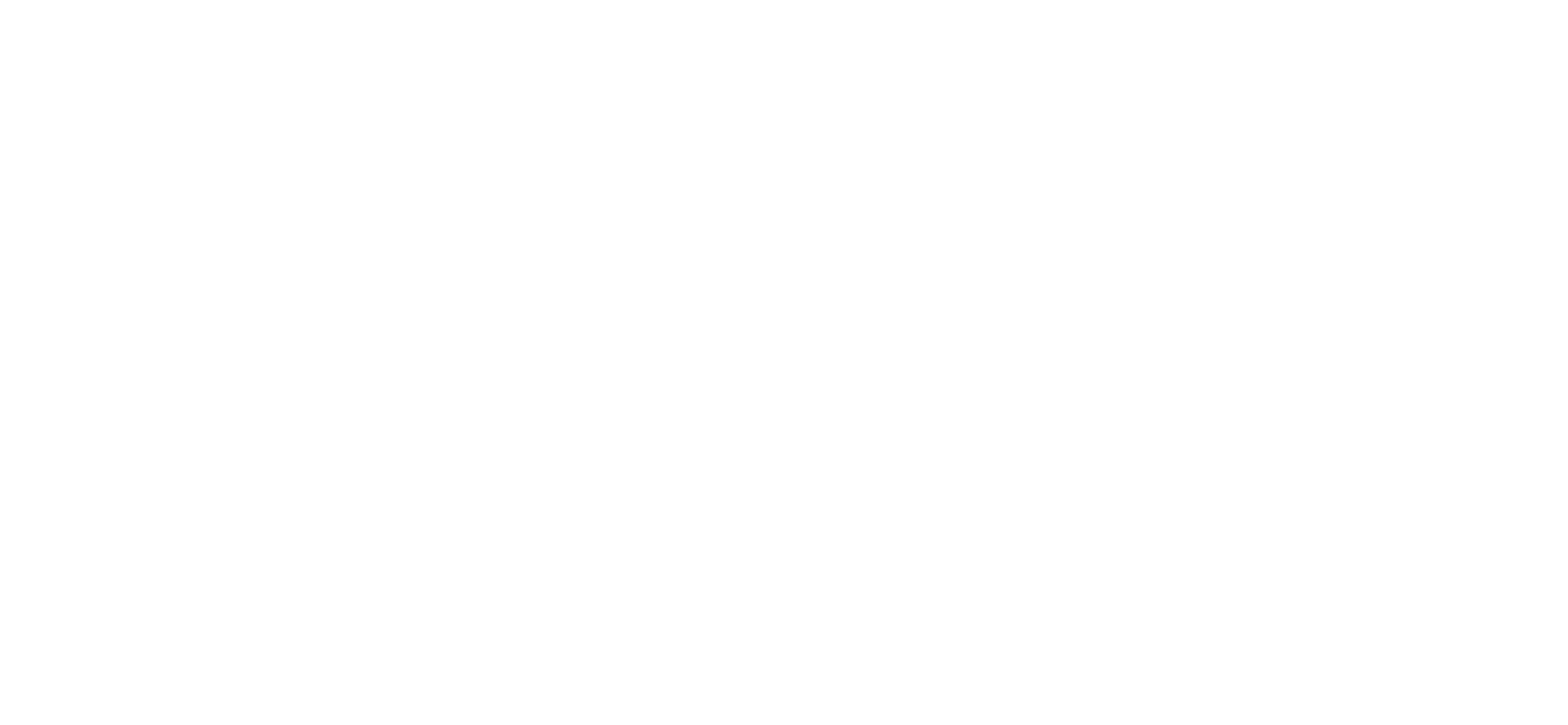Follow the steps below to set up your workstation.
After you've adjusted your workstation, if you still have concerns, please contact your local OSLO (Occupational Strains Liaison Officer) for assistance using the OSLO Network Contact List.
If you have a work related injury, please complete an incident report in Figtree so that any further support or assistance you require can be provided promptly.
If you require assistance regarding a non-work related injury, illness or disability where you may need adjustments to your workstation or work practices please contact the Injury Management Team for further support.
Chair
To adjust your chair, sit with your bottom right at the back of the seat and adjust:
- seat height - feet should be well supported and flat on the floor or on a footrest with your thighs parallel to the floor
- seat tilt - may be horizontal or tipped forward very slightly to reduce pressure on thighs or hips
- seat depth - adjust the seat depth (if possible on your chair) so that it is long enough to support your thighs with a small (5 - 10cm) gap between the front edge of the chair and your legs when sitting
- back rest height - the convex curve of the back rest sits in and supports the natural curve in your lower back
- back rest angle - adjust the backrest so that it support you to sit in a relaxed but upright position. Not pushing you forward, but not allowing you to recline in the chair
- Arm rests - generally not recommended for computer based tasks, but if required, or cannot be removed from your chair, adjust them down so they do not restrict access to the desk, or encourage you to lean to either side.
Desk
- Adjust your desk height for sitting and/or standing, so that when typing, your elbows are close to your body and at 90 degrees with your wrists flat over the keyboard.
- If you have a drop down key tray adjust the height of the tray in the same way.
- If your desk is not adjustable or does not lower far enough to achieve the right positioning for your arms, you may raise your chair height and use a footstool. The footstool should be sturdy and support the whole of your foot.
Monitor

- Adjust the monitor distance so you can comfortably read the screen without moving your head forward or leaning forward to the screen. This is usually about an arms length from your seated position but varies from person to person.
- Adjust the height of the screen so that when sitting upright, your eyes are level with top third of the screen (or top tool bar for laptops/small screens). The bottom of the screen should be comfortably read without inclining the head.
- If you use bi-focal or multi-focal glasses you may need to adjust the screen lower, and have the top of the screen tilted slightly away from you to avoid tipping your head forward to view screen through lower portion of glasses.
- Position dual monitors to match your usage pattern. If your screen use is 50/50, place your screens as close together as possible and on a slight angle, with the mid point central to your seated position. If you have one primary screen, place this directly in front of you and position the secondary screen as close as possible, to one side.
- If using multiple screens (including laptops), they should be at the same height and as close together as possible.
Keyboard

- Position the keyboard directly in front of you. The 'B' key should be centred on you unless you primarily use the numerical keypad in which case adjust to ensure a neutral (straight ahead) shoulder posture for both arms.
- Fold away the feet of the keyboard to have it flat for a straighter wrist position when working.
- Position the keyboard close to your body so you are not reaching forward when typing.
Mouse

- Position your mouse close to your body and the keyboard and on the same desk surface/height as your keyboard.
- Mousing on the right side with a standard keyboard can result in reaching to the right to access the mouse. Consider mousing on the left or using a short keyboard to improve your arm position for mousing.
- There are many different types and styles of mouse that can be used depending on your tasks. Contact your OSLO for an assessment to learn more.
Phone

- If your desk/landline phone is used frequently, position it close to your seated position to allow easy reaching.
- Position the phone on your non-dominant side if you have any need to take notes or use the mouse while on the phone.
- If you use the phone regularly or for long periods, use a headset, headphones or other hands free options to reduce neck and shoulder strain.
Hard copy documents
- Place paper documents for referencing between the keyboard and monitor using a document holder.
- Upright movable document holders should be placed next to the screen and at the same height and distance from the user as the computer monitor.
Storage and reach
- Arrange your desktop equipment so that frequently used items are close to your body requiring minimal reaching.
- Arrange any storage shelves so that the heaviest and most frequently used folders or books are on the shelves at your waist height (or between shoulder and mid-thigh height).
Regular posture breaks
- Commit to taking regular posture breaks throughout the day (2 minutes of movement every 30 minutes) as well as regular lunch/tea breaks.
- Use Work Rave software to support taking regular breaks. Available through the ANU Software Library or as a free download.
- If using a sit to stand desk, change posture regularly and frequently throughout the day.